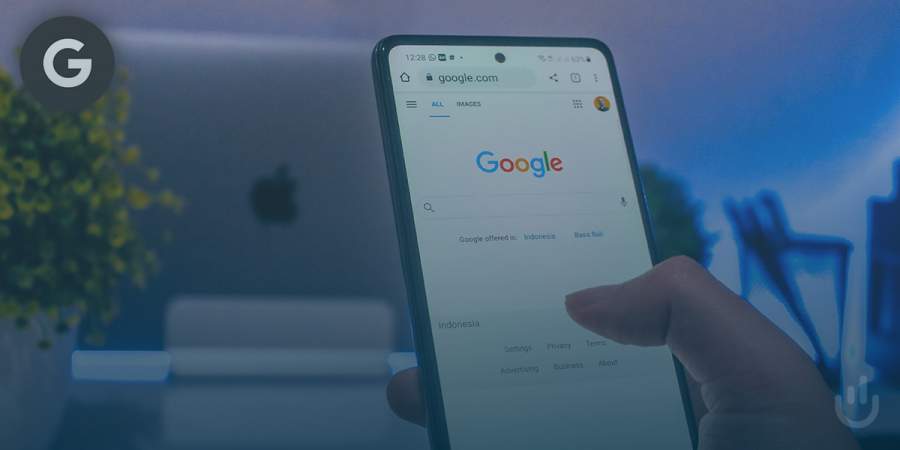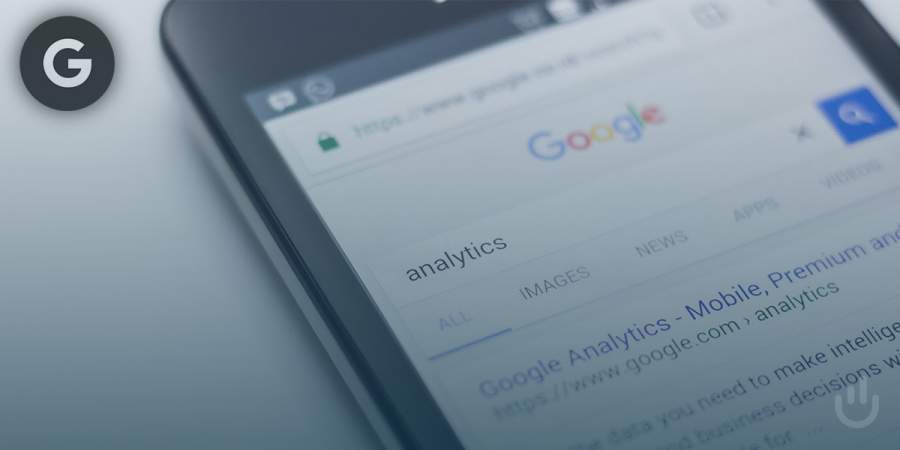Yoast SEO: das ultimative Tutorial zum WP SEO Tool
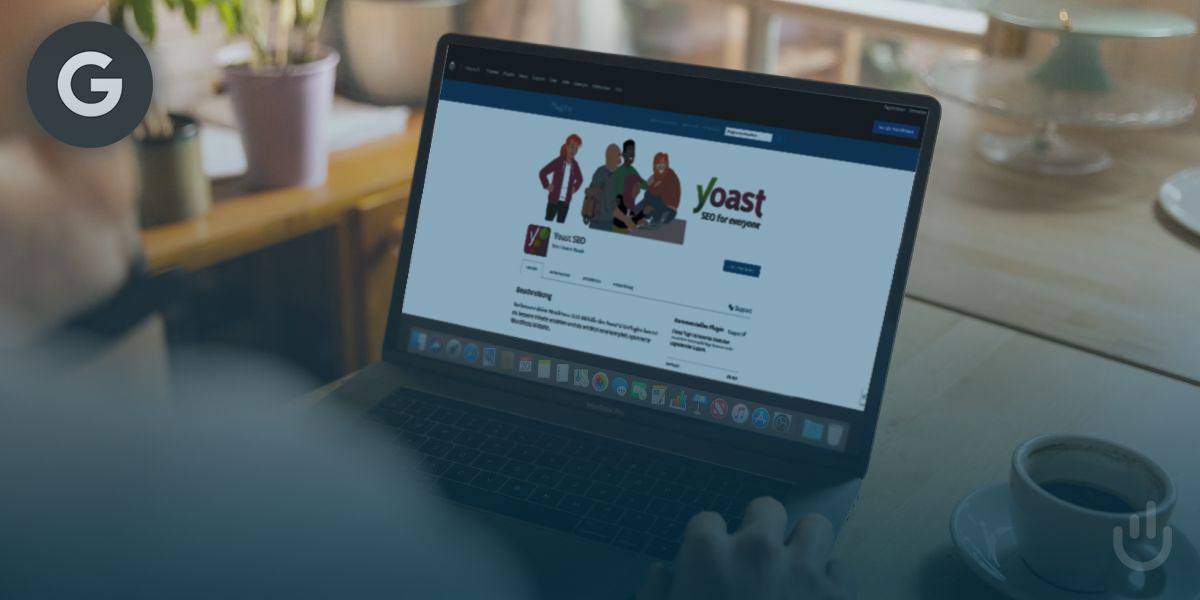
Die Herausforderung mit dem Yoast SEO: es ist dermaßen umfangreich, dass es schwierig ist, alle Funktionen zu beherrschen, vor allem, wenn du neu im Bereich SEO bist. Deshalb habe ich dieses Infopaket für dich zusammengestellt. Es enthält alles, was du über das beliebteste WordPress-Plugin wissen musst!
Keine Frustration mehr, wenn du versuchst, deine Seite bei Suchmaschinen wie Google oder Bing gut ranken zu lassen!
Das Wichtigste in Kürze:
-
Nutze Yoast SEO für die OnPage-Optimierung: Dieses WordPress-Plugin ist ein umfangreiches Tool, das dir hilft, deine Website oder deinen Blog für Suchmaschinen wie Google zu optimieren. Es unterstützt dich bei der Erstellung von strukturierten Daten, der Generierung einer Sitemap, der Bereitstellung von Anweisungen in der robots.txt-Datei und bietet Inhaltsanalysen und Optimierungsempfehlungen.
-
Fokussiere auf dein Fokus-Keyword: Achte darauf, dass du in deinen Beiträgen und Seiten ein zentrales Fokus-Keyword festlegst. Yoast SEO hilft dir dabei, deine Inhalte optimal auf dieses Keyword auszurichten, indem es Analysen und Vorschläge zur Keyword-Dichte, zur Verwendung in Überschriften, Meta-Beschreibungen und im Text bietet.
-
Verbessere die Lesbarkeit deiner Inhalte: Nutze die Lesbarkeitsanalyse von Yoast SEO, um sicherzustellen, dass deine Texte leicht verständlich und für deine Besucher angenehm zu lesen sind. Achte auf Faktoren wie Absatzlänge, Satzlänge, Verwendung passiver Sätze und den Einsatz von Bindewörtern.
-
Optimiere die interne Verlinkung: Mit Yoast SEO kannst du deine interne Linkstruktur verbessern. Das Plugin bietet Funktionen wie den Text-Link-Zähler und Vorschläge für interne Verlinkungen. Dies stärkt die SEO deiner Website, indem es die Relevanz und Autorität deiner Inhalte erhöht.
-
Halte das Plugin aktuell und nutze seine Funktionen bewusst: Regelmäßige Updates sind wichtig, um die Sicherheit und Funktionalität des Plugins zu gewährleisten. Überlege dir auch, welche Features von Yoast SEO dir wirklich einen Mehrwert bieten und nutze sie gezielt, um die Leistung deiner Website nicht unnötig zu belasten.
Inhalt
- Definition: Was ist das WordPress-SEO-Plugin Yoast SEO?
- Wofür wird ein SEO-Plugin benötigt?
- Wobei kann dir das Yoast SEO-Plugin helfen?
- Yoast SEO: Vorteile und Nachteile
- Yoast SEO und seine Kompatibilität mit zahlreichen WordPress-Erweiterungen
- Welche Funktionen bieten Yoast SEO Free und Yoast SEO Premium?
- Die Premium-Funktionen des Yoast SEO-Plugins
- Die Kosten von Yoast SEO
- Anleitung für die Yoast SEO-Installation
- Yoast SEO-Konfiguration mit dem Konfigurationsassistenten durchführen
- Einstellungen im Dashboard vornehmen
- Google Search Console mit WordPress verbinden
- OnPage-Optimierung: So pimpst du die Inhalte deiner Webseite auf
- Fazit: Die kostenlose Plugin-Version lohnt sich auf jeden Fall
Yoast SEO – Infos und Fakten
Definition: Was ist das WordPress-SEO-Plugin Yoast SEO?
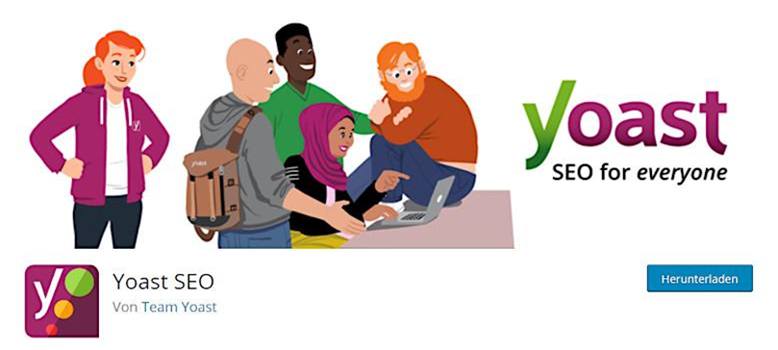
Das SEO-Plugin Yoast SEO für WordPress wurde 2010 von Joost de Valk, dem Gründer des niederländischen Unternehmens yoast.com entwickelt. Der Spezialist auf dem Gebiet der Suchmaschinenoptimierung stellt ein Tool zur Verfügung, das die Anwender des WordPress CMS bei der OnPage-Optimierung von Artikeln und Websites unterstützt.
Mittlerweile wird die Yoast-Erweiterung laut Hersteller von über 5 Millionen Benutzern eingesetzt, um deren 12 Millionen Websites weiter vorne in den Suchmaschinen wie Google, Bing oder Yahoo! zu listen.
Wofür wird ein SEO-Plugin benötigt?
Grundsätzlich hilft dir ein SEO-Plugin bei der OnPage-Optimierung einer WordPress-Website oder eines WP-Blogs. Allerdings benötigt es mehr als die Installation des Plugins: Die Erweiterung mit ihren zahlreichen Funktionen hilft dir lediglich, das Beste aus deiner Website herauszuholen.
Typische Aufgaben einer SEO-Erweiterung sind:
- strukturierte Daten bereitstellen
- eine Sitemap generieren
- Anweisungen in der robots.txt-Datei bereitstellen
- Weiterleitungen managen
- den Suchmaschinen mitzuteilen, welche Inhalte und URLs indexiert und gecrawlt werden sollen
- Inhaltsanalysen und Empfehlungen bezüglich weiterer Optimierungs-Maßnahmen
All in One SEO (kurz AIOSEO) oder Rank Math SEO sind weitere bekannte SEO-Plugins.
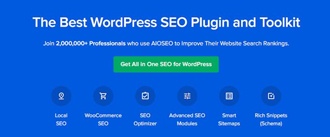
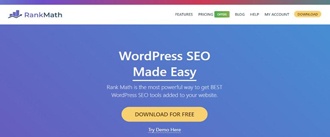
Möchtest du deine WordPress Website mithilfe von Yoast SEO zum Erfolg führen, dann benötigt es ein Out-of-the-box-Denken. Denn weiterhin liegt es in deiner Hand wie du:
- das Tool konfigurierst
- die Keyword-Recherche durchführst
- Content verfasst und präsentierst
- Handlungsaufforderungen (CTA) formulierst
- die Ladegeschwindigkeit deiner Seite optimierst
Du wirst neben einem SEO-Plugin auch andere Plugins für deine WP-Website benötigen. In diesem Artikel stellen wir dir 10 praktische WordPress-Plugins vor, die wir bei unserer täglichen Arbeit als SEO-Agentur nutzen.
Werfen wir einen Blick auf die Punkte, bei denen dich die Erweiterung unterstützen kann.
Wobei kann dir das Yoast SEO-Plugin helfen?
Dank der Vielzahl an Werkzeugen hast du durch das Tool einen nützlichen Helfer zur Hand, der dir bei folgenden OnPage-Optimierungsmaßnahmen helfen kann:
- Kontrolle über dein Keyword bzw. bis zu 5 Keywords in der Premium-Version
- Optimieren der Meta Description inklusive Vorschau des SERP Snippets
- Sitemaps-Erstellung
- OpenGraph-Beschreibung für deine Social-Media-Kanäle
Des Weiteren kannst du:
- die Permalink-Struktur bei Artikeltypen und Taxonomien festlegen
- eine SEO- und Lesbarkeitsanalyse durchführen
- die Website-Struktur mithilfe interner Verlinkung optimieren
Kommen wir nun den Vor- und Nachteilen der Erweiterung.
Yoast SEO: Vorteile und Nachteile
Vorteile des Tools
11 Jahre nach der Veröffentlichung des SEO-Tools lässt sich ohne Weiteres sagen: Die SEO-Erweiterung funktioniert auf den meisten Websites ohne Probleme. Zudem ist das Yoast SEO-Plugin mit zahlreichen WordPress-Themes und -Erweiterungen kompatibel (mehr dazu etwas später).
Der Support reagiert zeitnah auf Anfragen der User. Alle 14 Tage wird die WordPress-SEO-Erweiterung aktualisiert, um etwaige Sicherheitslücken zu entfernen oder mit der neuesten WordPress-Version zu funktionieren.
Nachteile des Tools
Bei den Supportanfragen werden Premium-User vorrangig behandelt. So kann es vorkommen, dass die User der kostenlosen Tool-Variante etwas länger auf eine Antwort warten müssen.
Ein weiterer Kritikpunkt von Anwendern ist der umfassende Code des Plugins: Dadurch kann es zu Komplikationen wie längeren Ladezeiten, Indexierungsproblemen oder Schwachstellen in der Website-Sicherheit kommen.
ithelps Expertentipp
Less is more. Frage dich daher, welche Features der Erweiterung dir wirklich einen Mehrwert bieten. Auf diese Weise kannst du die Spreu vom Weizen trennen.Yoast SEO und seine Kompatibilität mit zahlreichen WordPress-Erweiterungen
Der wohl größte Vorteil dieser Erweiterung liegt in seiner Kompatibilität mit vielen Themes und Erweiterungen von WordPress.
Laut WP funktioniert Yoast SEO optimal mit diesen Erweiterungen:
Der WordPress-Block-Editor, welcher auch als Gutenberg bekannt ist.
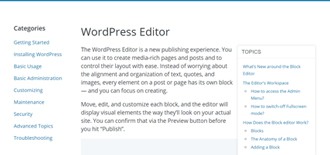
Die offiziellen AMP-Erweiterung, mit der du deine Templates verändern kannst (AMP-HTML-Format).
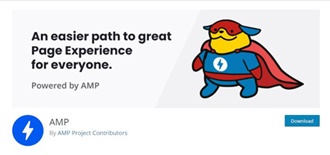
Das Tool Elementor Website Builder, um High-End-Seitendesign und zusätzliche Features zu nutzen.

Advanced Custom Fields, ein Tool welches die Aktivierung des ACF Content Analysis for Yoast SEO voraussetzt.
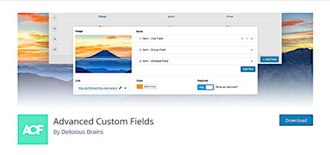
Zapier, um den Ablauf deiner Veröffentlichungen zu automatisieren.
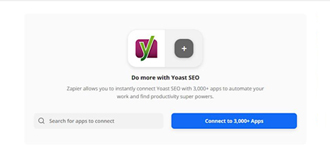
Web Stories, der Google-Erweiterung für ansprechende Web-Geschichten (Storytelling-Format).
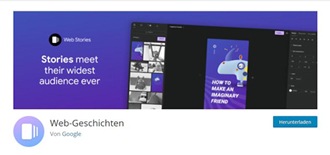
Im nachfolgenden Artikel-Abschnitt beschäftigen wir uns mit den zahlreichen Funktionen des SEO-Tools Yoast.
Welche Funktionen bieten Yoast SEO Free und Yoast SEO Premium?
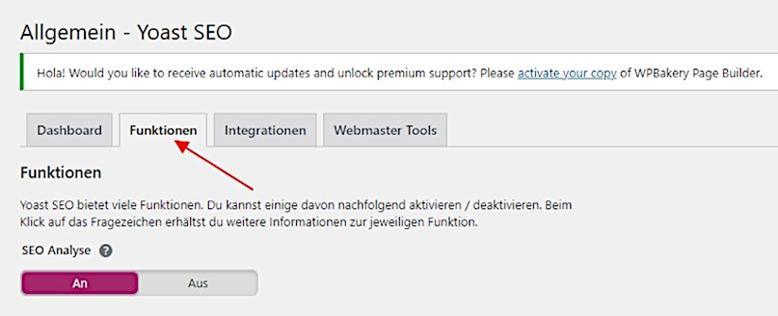
Das SEO-Tool bietet dir eine Vielzahl an Funktionen und Werkzeugen. Hier findest du eine Übersicht über die wichtigsten Funktionen, die dir in beiden Versionen zur Verfügung stehen.
SEO Analyse
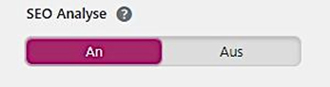 Mit dieser Funktion kannst du die Inhalte deiner Website und Artikel analysieren und gezielter optimieren.
Mit dieser Funktion kannst du die Inhalte deiner Website und Artikel analysieren und gezielter optimieren.
Nachdem du die Analyse gestartet hast, werden dir die Analyse-Ergebnisse mittels eines Ampel-Systems präsentiert.
Ampel-System:
- rotes Lämpchen: Handlungsbedarf gefordert
- gelbes/oranges Lämpchen: Weitere Verbesserungen möglich
- grünes Lämpchen: Dein Content ist ideal optimiert.
Yoast SEO orientiert sich bei der Analyse auf das Fokus Keyword (Keyphrase) und untersucht den Content auf diese Kriterien:
- Ausgehende Links
- Interne Links
- Keyphrase in der Einleitung
- Länge der Keyphrase
- Keyphrasendichte
- Keyphrase in Meta-Beschreibung
- Länge der Meta-Beschreibung
- Bereits verwendete Keyphrase (Fokus Keyword)
- Bilder mit Alt-Attributen
- Textlänge
- Keyphrase im Titel
- Breite des SEO-Titels
- Keyphrase im Permalink
- Keyphrase in Zwischenüberschriften
Durch das Anklicken eines Ampel-Icons werden dir die Analyse-Ergebnisse unmittelbar im Text angezeigt: Die jeweilige Textpassage wird markiert.
Neben diesen Optimierungs-Empfehlungen erhältst du auch eine nützliche Erklärung. Diese dürfte vor allem für SEO-Neulinge interessant sein.
Lesbarkeits-Analyse
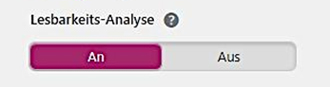 Die Lesbarkeits-Analyse beurteilt einen Text deiner Seite nach seiner Lesbarkeit für die Besucher deiner Website: Wie verständlich ist der Artikel geschrieben? Nutzt du komplizierte Wörter? Oder zu viele passive Sätze?
Die Lesbarkeits-Analyse beurteilt einen Text deiner Seite nach seiner Lesbarkeit für die Besucher deiner Website: Wie verständlich ist der Artikel geschrieben? Nutzt du komplizierte Wörter? Oder zu viele passive Sätze?
Dabei wird nach diesen Kriterien bewertet:
- Lesefreundlichkeit (Flesch-Reading-Ease): Dieser Lesbarkeitsindex berechnet mittels einer Formel, wie lesbar ein Artikel formuliert ist. Ein Wert über 60 ist optimal.
- passive Sätze
- aufeinanderfolgende Sätze
- Verteilung von Zwischenüberschriften
- Absatzlänge
- Satzlänge
- Bindewörter
Auch bei dieser Analyse werden dir die Ergebnisse anhand des Ampel-Systems präsentiert.
Cornerstone-Inhalt
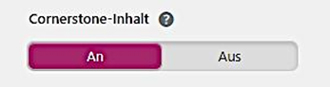 Yoast SEO beschreibt den Cornerstone Content als Kern oder Eckpfeiler deiner Website: Er sollte aus den relevantesten und besten Artikeln, Beiträgen und Seiten deiner Website bestehen. Kurz gesagt aus den Inhalten, bei denen besonders viel Wert auf ein gutes Ranking in den Suchmaschinen gelegt wird.
Yoast SEO beschreibt den Cornerstone Content als Kern oder Eckpfeiler deiner Website: Er sollte aus den relevantesten und besten Artikeln, Beiträgen und Seiten deiner Website bestehen. Kurz gesagt aus den Inhalten, bei denen besonders viel Wert auf ein gutes Ranking in den Suchmaschinen gelegt wird.
Fragst du dich jetzt, welche Artikel das sein könnten?
Geeignete Cornerstone-Artikel sind informativ und verhältnismäßig lang, da sie Einblicke aus unterschiedlichen Blogbeiträgen beinhalten und alle wichtigen Informationen eines bestimmten Themas abdecken.
Ihr primäres Ziel sollte nicht der Verkauf von Produkten, sondern die Bereitstellung von aktuellen und umfassenden Informationen sein. Gleichzeitig sollte Cornerstone-Inhalt die eigentliche Mission deines Unternehmens nach außen kommunizieren oder widerspiegeln.
In der kostenlosen Version kannst du relevante Artikel deiner Website als Cornerstone Content markieren. In der Premium-Version dieses Features werden die Link-Vorschläge für die markierten Cornerstone-Artikel priorisiert.
Tipp: Befinden sich in deinem Blog mehrere Artikel zum selben Thema, dann sollten die kürzeren Nebenartikel mit dem als Cornerstone-Content markierten Hauptartikel verlinkt werden und umgekehrt. Dadurch wird die Relevanz des Hauptartikels für Suchmaschinen wie Google gestärkt.
Text Link Zähler
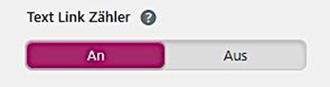 Mithilfe dieses Werkzeugs können Beiträge und Artikel einer Website auf interne Links überprüft werden.
Mithilfe dieses Werkzeugs können Beiträge und Artikel einer Website auf interne Links überprüft werden.
Unter Beiträge des WordPress-Adminbereichs kannst du dir zwei Zähleranzeigen als zusätzliche Spalten in der Beitragsübersicht anzeigen lassen. So siehst du:
- die Anzahl der Links innerhalb des jeweiligen Textes zu weiteren Beiträgen deiner Website
- die Link-Anzahl von deinen Website-Beiträgen, die mit diesem Text verknüpft sind
Mithilfe der Premium-Funktion “verwaiste Inhalte” (Orphaned Content), die sich in der Beitragsübersicht befindet, lassen sich zudem alle nicht verknüpften Website-Beiträge aufrufen.
Tipp unserer Experten: In Kombination mit Cornerstone-Inhalt kann dieses Feature helfen, die interne Linkstruktur einer WordPress-Website zu optimieren sowie die Relevanz eines vorab festgelegten Artikels zu erhöhen.
XML-Sitemap
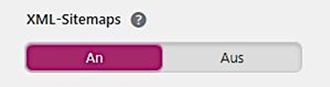 XML-Sitemaps sind die Straßenkarten für Google, Bing oder Yahoo! Als diese können XML-Sitemaps jedoch erst fungieren, nachdem du sie erstellt und bei der Google Search Console eingereicht hast.
XML-Sitemaps sind die Straßenkarten für Google, Bing oder Yahoo! Als diese können XML-Sitemaps jedoch erst fungieren, nachdem du sie erstellt und bei der Google Search Console eingereicht hast.
Das Erstellen von XML-Sitemaps ist mit dieser Erweiterung (fast) ein Kinderspiel. Zumindest ist es eine der einfacheren Optionen.
Möchtest du erfahren, wie du deine XML-Sitemap mit Yoast SEO erstellst, dann wirf einen Blick auf unseren Artikel Sitemap - Definition + Sitemap-Typen + Anleitung.
Ryte Integration
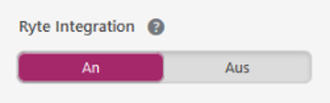 Bei diesem Feature handelt es sich um einen Indexierbarkeits-Check von Ryte. Nach seiner Aktivierung kannst du den aktuellen Status deiner Website in Yoast SEO abfragen.
Bei diesem Feature handelt es sich um einen Indexierbarkeits-Check von Ryte. Nach seiner Aktivierung kannst du den aktuellen Status deiner Website in Yoast SEO abfragen.
Du gelangst zum Indexierbarkeits-Check, wenn du das Tool Site Health im WordPress-Admin-Dashboard aufrufst.
Danach wird Ryte wöchentlich überprüfen, ob deine Website von den Search-Crawlern der Suchmaschinen wie Google, Bing oder Yahoo! indexiert werden kann. Im Falle eines Problems wirst du darüber informiert.
Adminbar-Menü
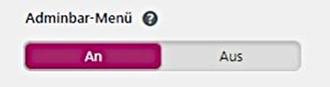 Durch die Aktivierung dieser Funktion wird dem WP Adminbar-Menü ein Yoast-Icon hinzugefügt, welches als Verknüpfung zu den praktischen Tool-Features fungiert. Zusätzlich werden weitere hilfreiche Ressourcen und Links angezeigt.
Durch die Aktivierung dieser Funktion wird dem WP Adminbar-Menü ein Yoast-Icon hinzugefügt, welches als Verknüpfung zu den praktischen Tool-Features fungiert. Zusätzlich werden weitere hilfreiche Ressourcen und Links angezeigt.
Das Adminbar-Menü im WordPress-Backend unterscheidet sich von dem des WordPress-Frontend.
Wenn du gerade im Backend an einem Artikel arbeitest, dann siehst du dort:
- Benachrichtigungen der Erweiterung
- nach erstmaliger Installation den Konfigurations-Assistenten
- den Punkt Keyword Recherche mit Übungen zur Keyword-Suche, Google Ads und Google Trends
- SEO-Einstellungen wie Allgemein, Darstellung in der Suche, Social, Werkzeuge, Premium, Workouts und Weiterleitungen
Im Adminbar-Menü des Frontends findest du noch einen weiteren Punkt: Analysiere diese Seite (Analyze this page). In diesem befinden sich diese Features:
- Überprüfen von Links zu dieser URL (Google Search Console)
- Keyphrase-Dichte
- Google Cache überprüfen
- Strukturierter Datentest von Google
- Facebook-Debugger
- Pinterest Rich Pins Validator
- HTML Validator
- CSS Validator
- Seitengeschwindigkeitstest von Google (Page Speed Test)
- Mobile-Friendly-Test
Sicherheit: Keine erweiterten oder Schema-Einstellungen für Autoren
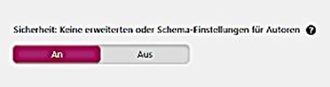 Sobald mehrere Autoren auf einen Beitrag zugreifen können, kann es ratsam sein, diese Funktion zu aktivieren. Danach ist es nur noch den Administratoren und Redakteuren erlaubt, Beiträge oder Seiten aus den Suchergebnissen der Suchmaschinen zu entfernen oder kanonische URLs abzuändern.
Sobald mehrere Autoren auf einen Beitrag zugreifen können, kann es ratsam sein, diese Funktion zu aktivieren. Danach ist es nur noch den Administratoren und Redakteuren erlaubt, Beiträge oder Seiten aus den Suchergebnissen der Suchmaschinen zu entfernen oder kanonische URLs abzuändern.
Nutzungs-Tracking
![]() Hast du bereits die Einstellungen mit dem Konfigurationsassistenten an deine Bedürfnisse angepasst? Dann ist dir vielleicht aufgefallen, dass das Plugin eine Nutzungs-Tracking-Funktion besitzt.
Hast du bereits die Einstellungen mit dem Konfigurationsassistenten an deine Bedürfnisse angepasst? Dann ist dir vielleicht aufgefallen, dass das Plugin eine Nutzungs-Tracking-Funktion besitzt.
Bei der kostenlosen Version kann Yoast das Nutzungs-Tracking nur verwenden, wenn du dich zuvor anmeldest. Wenn du allerdings die Premium-Version installiert hast, dann geht Yoast automatisch davon aus, dass du ihnen vertraust und spezifische Daten mit ihnen teilen möchtest.
Daten, die durch das Nutzungs-Tracking verfolgt werden:
- grundlegende Standortdaten wie die Website-Sprache und Anzahl der Benutzer
- Serverdaten wie die verwendete PHP-Version und das genutzte Betriebssystem
- Drittanbieter-Plugins und WordPress-Themes
- verwendete Optionen des Suchmaschinenoptimierungs-Plugins
Keine Sorge! Auf der einen Seite kannst du dich jederzeit wieder abmelden. Auf der anderen Seite benötigt Yoast diese Daten, damit ihr Entwicklungsteam Verbesserungen am Yoast-SEO-Plugin vornehmen kann.
REST-API: Kopf-Endpunkt
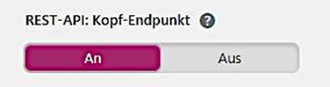 Nach der Aktivierung der Funktion REST-API-Kopf-Endpunkt erhältst du alle für eine URL notwendigen Metadaten.
Nach der Aktivierung der Funktion REST-API-Kopf-Endpunkt erhältst du alle für eine URL notwendigen Metadaten.
Dadurch soll die Verwendung von Yoast SEO für kopflose (headless) WordPress-Seiten deutlich vereinfacht werden.
Der REST API output “head” enthält:
- den Titel
- die Meta-Description (wenn vorhanden)
- Robots Meta-Tags
- die kanonische URL
- die Schema-Ausgabe
- die Open Graph Meta-Daten
- die Twitter Meta-Daten
Verbessertes Slack-Sharing
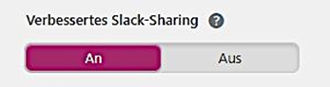 Dieses Feature ist für Slack-Nutzer interessant: Bei Veröffentlichung wird dem Artikelausschnitt die geschätzte Lesezeit sowie eine Autorenzeile hinzugefügt.
Dieses Feature ist für Slack-Nutzer interessant: Bei Veröffentlichung wird dem Artikelausschnitt die geschätzte Lesezeit sowie eine Autorenzeile hinzugefügt.
Als Nächstes möchte ich näher auf die Premium-Features des Tools eingehen.
Die Premium-Funktionen des Yoast SEO-Plugins
Weiterleitungen/Redirect Manager
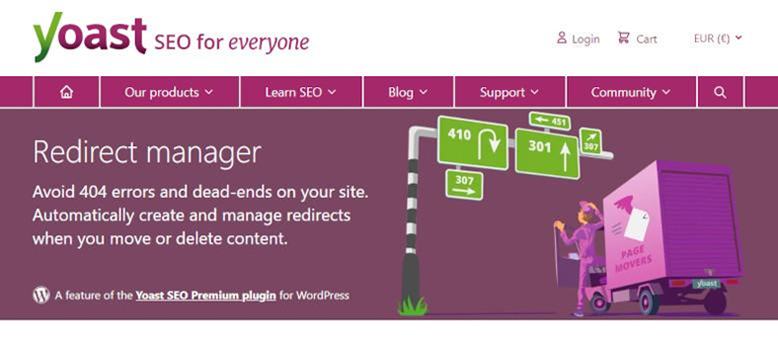
Der Premium-Umleitungsmanager kann dir die Arbeit mit den URL-Umleitungen deiner WP-Seiten wesentlich erleichtern.
Das kann diese Funktion:
- Weiterleitungen werden beim Löschen oder Verschieben von Seiten automatisch erstellt.
- Die Verwaltung aller Weiterleitungen erfolgt über den Adminbereich der Seite.
- Verschiedene Umleitungstypen sowie deren HTTP-Status stehen zur Auswahl.
- Die Erstellung von Regex-Weiterleitungen ist möglich.
- Vorhandene Weiterleitungen können mithilfe der Tool-Einstellungen importiert und exportiert werden.
- Weiterleitungen können skaliert werden.
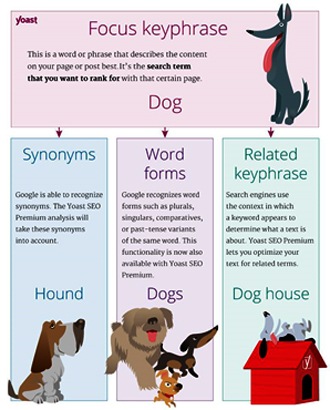
Synonyme, verwandte Keyphrasen und Wortformen
Es ist vollkommen egal, ob du in einem Artikel Singular oder Plural, verschiedene Verbformen, grammatikalische Fälle oder Synonyme verwendest: Dank dieser Premium-Analyse von Yoast SEO ist die Textoptimierung für ein Fokus-Keyword oder eine verwandte Fokus-Keyphrase möglich. Zusätzlich werden die verschiedenen Wortformen der Wörter deiner Keyphrase erkannt.
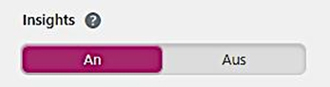
Einblicke/Insights
Insights ist ein Premium-Bestandteil der Lesbarkeits-Analyse. Bei Verwendung werden dir die 5 am häufigsten verwendeten Wörter oder Wortphrasen deiner Artikel oder Seiten-Inhalte angezeigt: Das sind deine prominenten Wörter.
Dadurch kannst du die prominenten Wörter deiner Seite mit deinem Fokus-Keyword und seinen verwandten Keywords abgleichen. So kannst du feststellen, ob dein Artikel das Thema und dein Hauptkeyword fokussiert oder sein eigentliches Ziel verfehlt.
Beispiel: In diesem Blogartikel dreht sich alles um das SEO-Plugin Yoast SEO. Auch wenn ich das eine oder andere Mal weitere SEO-Tools wie All in One SEO anführe, sollte Yoast SEO als Hauptkeyword in den prominenten Wörtern vorkommen und nicht das andere (nebensächliche) Plugin.
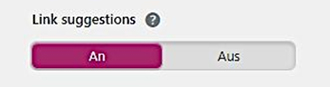
Interne Link-Vorschläge/Internal link suggestions
Die interne Verlinkung von Beiträgen einer Website zählt zu den Schlüsselaspekten der Suchmaschinenoptimierung. Schließlich kannst du mithilfe einer soliden Verlinkungsstruktur höhere Ränge in den Ergebnissen von Suchmaschinen erzielen.
Dieses Premium-Feature findest du in der Yoast-Sidebar deiner Website und deines Beitragseditors. In der Linkvorschläge-Metabox (Internal Linking Suggestion-Meta-Box) werden 5 Seiten-Inhalte aus verschiedenen Kategorien wie Seite, Beitrag oder Cornerstone angeführt: Texte, deren ähnlicher Inhalt für eine interne Verlinkung infrage kommt.
Cornerstone-Artikel werden in der Sidebar an erster Stelle platziert, damit ihre Verlinkung nicht vergessen wird.
Interne-Links-Blöcke/ Internal linking blocks
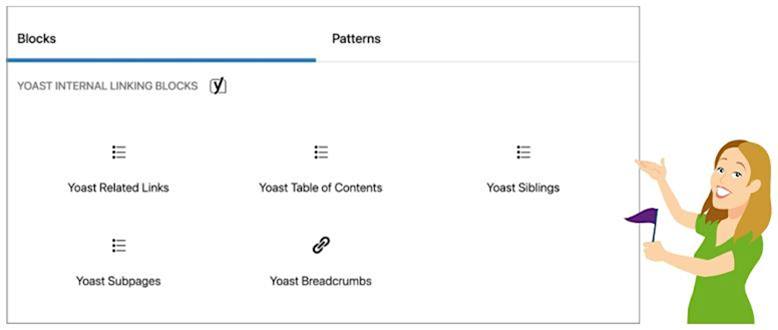
- Verwandte Links-Block/Related Links-Block: Nachdem das Verlinkungstool von Yoast die Inhalte deiner Website analysiert hat, schlägt es dir verwandte Beiträge, Kategorien, Seiten oder Tags vor. Diese Vorschläge kannst du diesem Block hinzufügen.
- Inhaltsverzeichnis-Block/Yoast Table of Contents-Block: Der Inhaltsverzeichnis-Block lässt sich in einer Seite oder einem Blog-Beitrag implementieren. Danach werden von dem Yoast SEO-Plugin alle im Seiteninhalt existierenden Überschriften (H2-H6) in einer Übersichtstabelle angeführt.
Zusätzlich werden die Überschriften des Inhaltsverzeichnisses automatisch mit Anker-Links (Anchor-Tags) versehen, damit Leser mit einem Klick zum jeweiligen Textabschnitt gelangen können. - Geschwister-Block/Siblings-Block: Als Geschwister-Seiten werden die untergeordneten Seiten derselben übergeordneten Seite bezeichnet. Diese Seiten sollten nicht nur auf die übergeordnete Seite verlinkt sein, sondern auch auf ihre Geschwister-Seiten.
Indem du den Siblings-Block zu einer Seite hinzufügst, können die Leser eines Geschwister-Artikels von dieser Seite mit nur einem Klick zum nächsten gelangen. - Unterseiten-Block/Subpages-Block: Vielleicht hast du es dir bereits gedacht. Auch die übergeordneten Seiten müssen aus SEO-Sicht mit den in der Hierarchie untergeordneten Geschwister-Seiten verlinkt werden. Durch das Hinzufügen des Subpages-Blocks sehen Website-Besucher auf einen Blick alle für sie relevanten Links.
- Breadcrumbs-Block: Breadcrumbs dienen einerseits der User-Experience, denn durch die Brotkrümelnavigation finden sich die Besucher besser auf der Seite zurecht. Andererseits helfen sie den Suchmaschinen, die Website-Struktur zu erkennen.
Social Vorschau/Social Previews
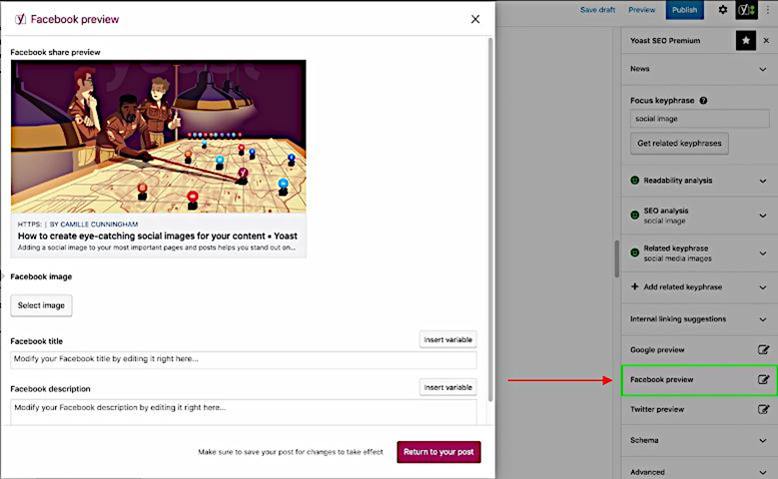
Mit dieser Funktion kannst du einen Social Media-Beitrag vor seiner Veröffentlichung leicht überprüfen, denn du siehst vorab, wie dein Beitrag in sozialen Netzwerken wie Twitter und Facebook angezeigt wird.
Premium Support
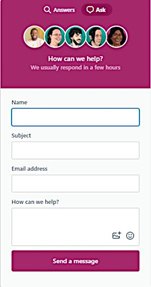 Der Premium-Support kümmert sich vorrangig um die Probleme von zahlenden Usern.
Der Premium-Support kümmert sich vorrangig um die Probleme von zahlenden Usern.
Wenn du Hilfe brauchst, kannst du das Yoast Support Team folgendermaßen erreichen:
> per E-Mail:
> über den Hilfe-Beacon in Yoast SEO innerhalb deines WP-Dashboards
> per Help-Beacon in deinem My Yoast-Benutzerkonto
Keine Werbeanzeigen/No Ads
Die Premium-Version des Plugins beinhaltet zudem keine Werbeanzeigen von weiteren Yoast-Produkten oder -Dienstleistungen.
Du siehst, dass die Premium-Funktionen recht umfangreich sind. Ob sich ihr Einsatz für dich auszahlt, hängt allerdings von deinen eigenen Ansprüchen ab.
Stellst du dir jetzt die Frage: Was kostet das Komplettpaket? Dann lies weiter.
Die Kosten von Yoast SEO
Der Preis beinhaltet die Lizenz für ein Jahr - inklusive kostenloser Updates und persönlichem Premium Support.
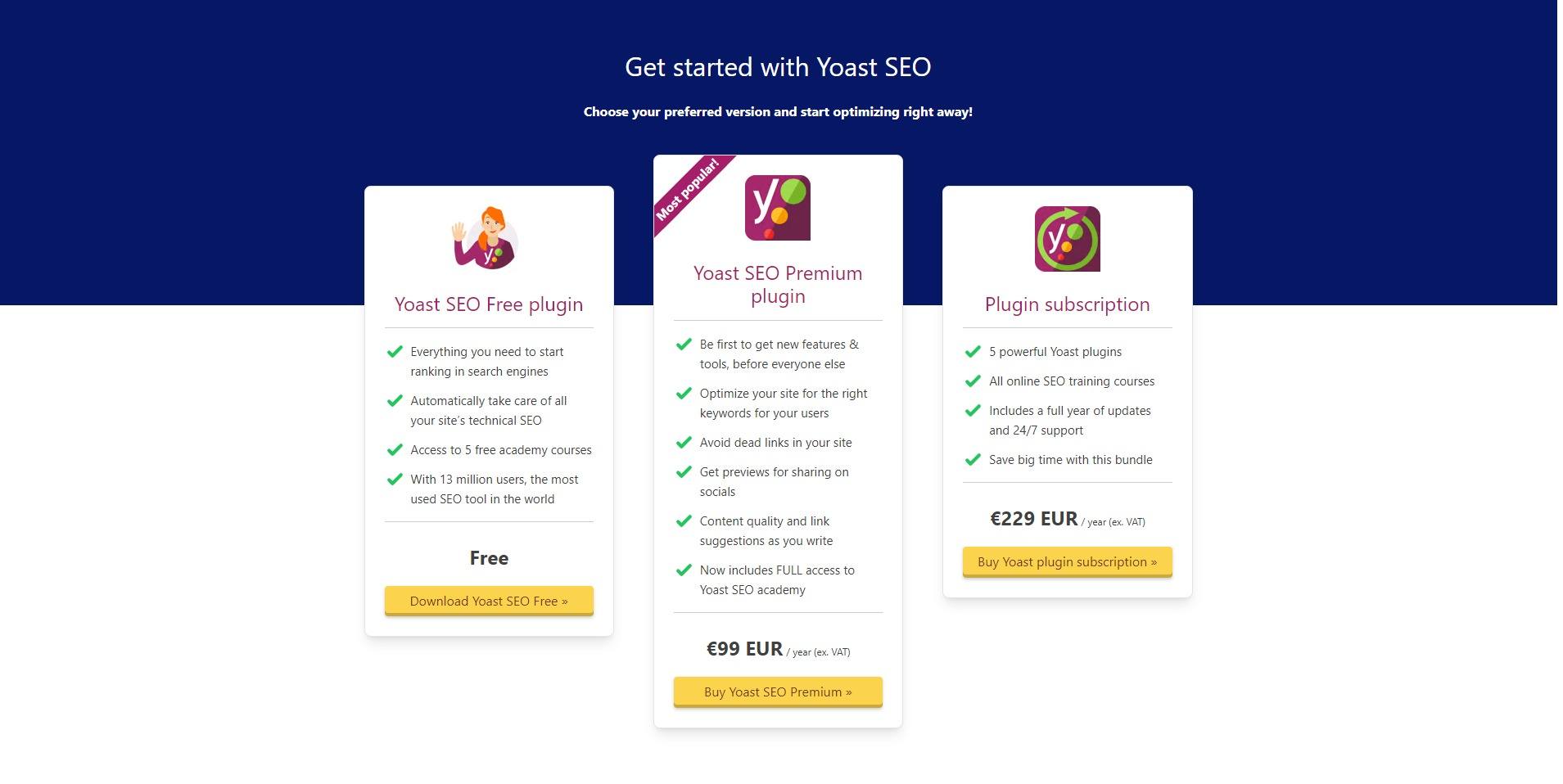
Yoast SEO – praktische Anwendung
Zugeben, das waren bis jetzt jede Menge Fakten. Ab hier beginnt der praktische Teil meines Tutorials. Beginnen wir gleich mit einer Schritt-für-Schritt-Anleitung.
Anleitung für die Yoast SEO-Installation
Bevor du ein WordPress-Plugin nutzen kannst, musst du es herunterladen und installieren. Ich demonstriere hier diesen Vorgang am Beispiel Yoast SEO.
Schritt 1: Gehe in das WP-Backend und klicke in der linken Sidebar auf Plugins. Wähle dort den Unterpunkt “Installieren” aus.
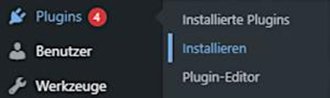
Schritt 2: Nun öffnet sich ein Fenster, in welchem du das Plugin rechts oben in der Suchleiste suchen kannst. Sobald du den Begriff “Yoast SEO” eingegeben hast, erscheint das Plugin in den Suchergebnissen.
Schritt 3: Klicke einfach auf den Button “Jetzt installieren” und die Installation erfolgt automatisch.
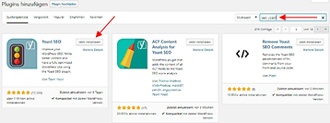
Schritt 4: Nach der Installation kannst du über diesen Button das Yoast-Plugin aktivieren.
Sobald du Yoast SEO aktiviert hast, erscheint in der linken WP-Sidebar folgender Eintrag:
![]()
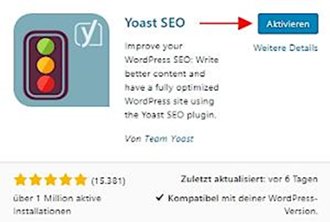
Nun, da das SEO-Plugin aktiv ist, musst du es nur noch aktuell halten. Hierbei reicht es, wenn du einmal im Monat nachsiehst, ob es Updates zu Yoast SEO gibt.

Sollte ein Update verfügbar sein, kannst du die Aktualisierung über den Pfad WP-Backend > Plugins > Installierte Plugins durchführen.
Nach der Installation solltest du das Plugin mithilfe des Konfigurationsassistenten konfigurieren. Wie du dabei vorzugehen hast, zeige ich dir im nächsten Artikelabschnitt.

Dein Ansprechpartner:
Florian Prohaska - Co-Founder
Möchtest du mehr Kunden über das Internet gewinnen? Wir können helfen!
- SEO: Sichtbarkeit und qualifizierten Traffic durch gezielte SEO-Strategien
- Google Ads: Effektive Werbekampagnen für maximalen ROI.
- Webdesign: Professionelles Design, das deine Besucher beeindruckt.
- Webshops: Individuelle Lösungen für erfolgreiche Online-Shops.
- Content-Erstellung: Wertvolle Inhalte, die Interessenten überzeugen.
Yoast SEO-Konfiguration mit dem Konfigurationsassistenten durchführen
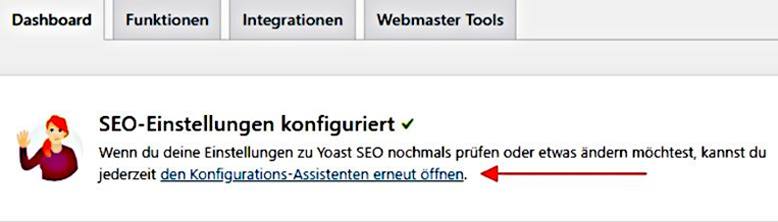
Möchtest du das Tool konfigurieren, dann klicke zunächst auf SEO in deiner WP-Sidebar, um zum Yoast-Dashboard zu gelangen.
Als Yoast-SEO-Neuling wird dir dort nach der Installation der Hinweis “erstmalige SEO-Konfiguration” angezeigt. Wenn du Yoast SEO bereits konfiguriert hast, siehst du so wie wir den Hinweis “den Konfigurations-Assistenten erneut öffnen”.
1.) Umgebung
Hier kannst du zwischen zwei Optionen wählen:
- Option A, wenn deine Seite bereits live ist und sie bereit für die Google-Indexierung ist
- Option B, falls sich die Seite im Aufbau befindet oder es sich um eine Test-Seite (Staging-Site) handelt, die nicht indexiert werden soll
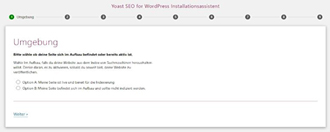
2.) Seiten-Typ
Hier gibst du an, um welche Art von Website es sich bei deiner Seite handelt: Wähle zwischen Blog, Online-Shop, News-Kanal, Offline-Unternehmen, Unternehmen, Portfolio oder einem nicht aufgelisteten Website-Typ.
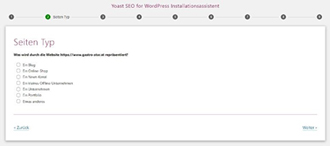
3.) Organisation oder Person
Repräsentiert deine Homepage ein Unternehmen oder eine Person? Wenn es sich um eine Organisation handelt, kannst du deren Namen anführen und ihr Logo hochladen.
Zudem kannst du hier bei Wunsch die Links deiner vorhandenen Social Media Profile wie Facebook, Instagram, Twitter, YouTube, LinkedIn oder Pinterest hinterlegen.
Die hinterlegten Informationen nutzt Yoast für den Knowledge Graph und die Darstellung in den Suchmaschinen-Ergebnissen.
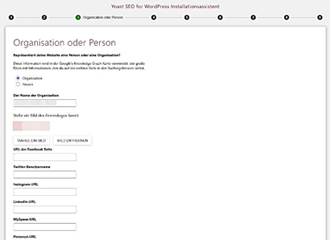
4.) Sichtbarkeit für Suchmaschinen
Wie schon bei der Umgebungs-Konfiguration wirst du hier je nachdem, ob deine Seite bereits live ist (alles auf Ja) oder sich noch im Aufbau befindet (alles auf Nein), zwischen einer diesen beiden Optionen wählen.
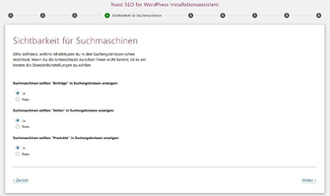
5.) Mehrere Autoren
Wie viele Texter (Autoren) veröffentlichen in deiner Firma Artikel?
Im Falle eines einzigen, kann das Autor-Archiv deaktiviert bleiben, um Duplicate Content zu vermeiden: Die Inhalte werden auf noindex gesetzt und somit nicht von den Suchmaschinen wie Google indexiert.
Ohne diesen Schritt würde Duplicate Content entstehen, da die Blog-Seite und das aktivierte Autoren-Archiv den zu 100 Prozent identischen und indexierbaren Seiteninhalt anzeigen würden.
Bei mehreren Textern kann die Funktion auf Ja gesetzt werden, da sich die Autoren-Archive von den jeweiligen Blog-Seiten unterscheiden.
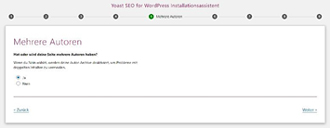
6.) Titel-Einstellungen
An dieser Stelle kannst du den Namen deiner Website eingeben oder ändern. Dir stehen dabei verschiedene Trennzeichen zur Verfügung.
Beispiel: Wir nutzen bei unseren Blogartikeln “ithelps” als Namen der Website und das Titel-Trennzeichen “-”. Das Google-Snippet sieht dann - je nach Titel - folgendermaßen aus:
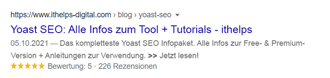
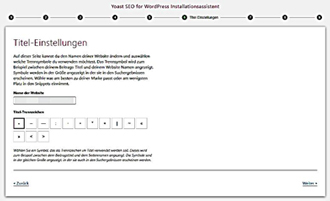
7.) Hilf mit, Yoast SEO zu verbessern
Hierbei handelt es sich um das Nutzungs-Tracking von Yoast: Das ist die Funktion, welche wir bereits weiter oben im Text besprochen haben.
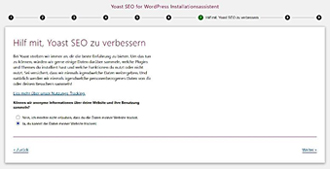
8.) Mehr lernen
Bei Schritt 8 kannst du dich für den Newsletter anmelden, dir interessante Tutorials anschauen oder dich über weitere Yoast-Erweiterungen informieren.
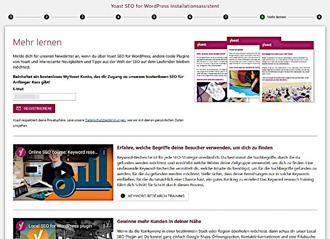
9.) Konfiguration erfolgreich beenden
Du hast es geschafft, die Grundeinstellungen im SEO-Plugin vorzunehmen. Den Konfigurationsassistenten kannst du nun schließen.
Um dir die Arbeit mit diesem Tool zu erleichtern, möchte ich mit dir nun das Yoast Dashboard durchgehen.
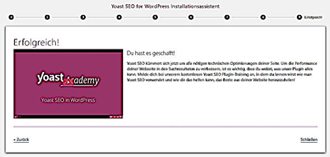
Einstellungen im Dashboard vornehmen
Besonders zu Beginn wirst du über das Yoast Dashboard verschiedene Einstellungen vornehmen müssen. Damit du dich besser im Dashboard zurechtfindest, erkläre ich dir hier seinen Aufbau.
Allgemein
Der erste Menüpunkt im Yoast Dashboard unterteilt sich in folgende Bereiche:
Dashboard
- Im ersten Bereich des Dashboards hast du die Möglichkeit, den Konfigurationsassistenten erneut zu starten oder konfigurierte SEO-Einstellungen abzuändern.
- Der zweite Bereich zeigt dir (falls vorhanden) eine Auflistung bestehender Probleme deiner Website.
Beispiel: Wenn es sich bei deiner Website noch um eine Testseite handelt, deren Sichtbarkeit in den Suchmaschinen blockiert wird, dann erscheint hier der Warnhinweis: Du blockierst den Zugriff von Suchmaschinen.
- Im dritten Dashboard-Bereich werden dir Benachrichtigungen des Plugins wie Update-Informationen angezeigt.
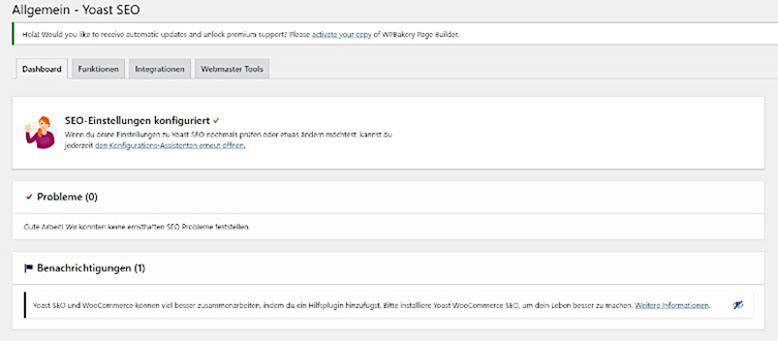
Funktionen
In der Funktionsübersicht werden dir alle kostenlosen und kostenpflichtigen Features des Plugins angezeigt: Hier kannst du sie aktivieren oder deaktivieren.
Wenn du auf das Fragezeichen einer Funktion klickst, dann erscheint der jeweilige Hilfetext mit einem verlinkten Blogartikel. Dieser beschreibt detailliert, wie du das Beste aus der Funktion herausholen kannst.
Expertentipp: Mit der Zeit wirst du bemerken, welche Features du häufiger benutzt und welche nur ab und an. Letztere kannst du getrost deaktivieren.
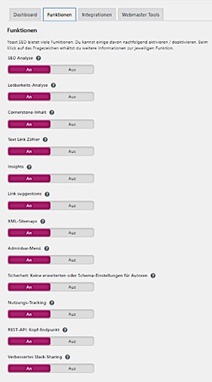
Integrationen
Das SEO-Plugin kann mit folgenden Drittanbieter-Produkten interagieren, sobald du diese aktiviert hast:
- Semrush
- Ryte
- Zapier
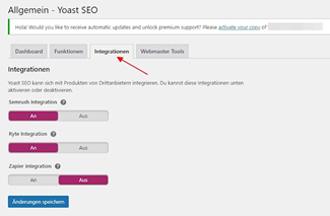
Webmaster Tools
In dieser Registerkarte findest du verschiedene Optionen, mit denen du deine Website bei Suchmaschinen wie Baidu, Bing, Google oder Yandex verifizieren kannst.
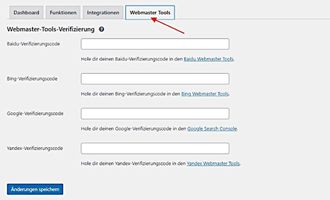
Darstellung in der Suche
Allgemein
In dieser Registerkarte kannst du dieselben Einstellungen vornehmen, die du bereits bei Schritt 3 mit dem Konfigurationsassistenten gesehen hast.
Dazu zählen:
- Titel-Trennzeichen
- Homepage und Beitragsseite
- Knowledge Graph & Schema.org
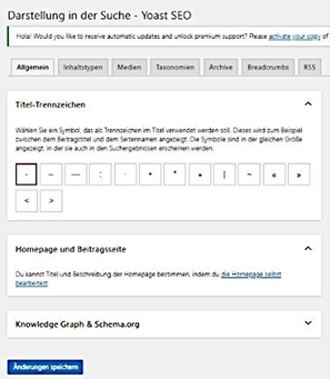
Inhaltstypen
WordPress unterteilt die Inhaltstypen in Beiträge, Seiten und benutzerdefinierte Inhaltstypen.
Die technischen Standard-Einstellungen umfassen:
- Anzeige in den Suchergebnissen
- SEO-Einstellungen anzeigen
- SEO-Title und Meta-Description
- Schema Settings
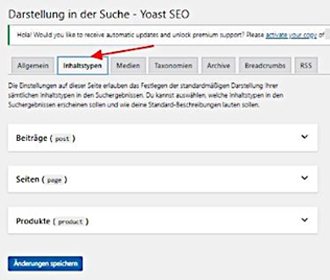
Medien
WordPress erstellt bei jedem Video oder Bilder-Upload eine eigene Anhangs-Seite, auf welcher nur das Video oder Bild zu sehen ist.
Diese Seite hat weder für Suchmaschinen noch für Seitenbesucher eine besondere Relevanz. Daher kannst du hier eine automatische Weiterleitung dieser Anhangs-URL auf die jeweilige Bild- bzw. Video-Datei aktivieren.
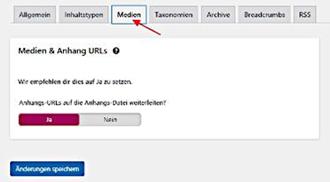
Taxonomien
In diesem Tab kannst du festlegen, ob
- Standard- und von der Installation abhängige Kategorien
- Schlagwörter und
- Formate
in den Suchergebnissen von Suchmaschinen angezeigt werden sollen.
Hier kannst du auch das Präfix “/category/” aus den Kategorie-URLs entfernen.
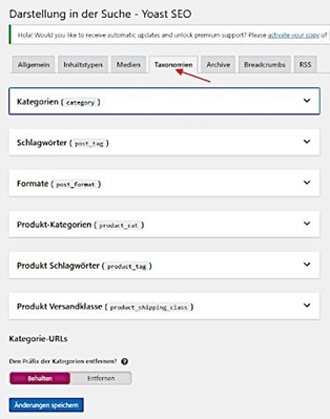
Archive
Mit den Archiv-Einstellungen kannst du:
- das Autor- und Datums-Archiv aktivieren oder deaktivieren
- deren Suchmaschinen-Indexierung festlegen
- ebenso deren SEO-Titel und die Meta-Beschreibungen an deine Wünsche anpassen
- den Titel für Such- und 404-Seiten ändern
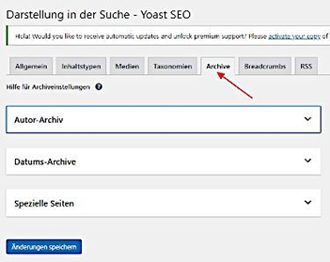
Breadcrumbs
Mithilfe der Brotkrumen-Navigation (englisch Breadcrumbs) kannst du den Suchmaschinen helfen, deine Website-Struktur leichter zu verstehen. Yoast SEO nutzt dazu JSON-LD-Daten, die im Quellcode der Website ausgegeben werden. Gleichzeitig kannst du mit der Breadcrumbs-Navigation die Usability deiner Website verbessern.
Shortcode für Beiträge, Seiten oder Taxonomien:
[wpseo_breadcrumb]
PHP-Code für Theme-Dateien:
<?php
if ( function_exists('yoast_breadcrumb') ) {
yoast_breadcrumb( '<p id="breadcrumbs">','</p>' );
}
?>
Da der Ort der Platzierung vom verwendeten Theme abhängt, lohnt sich ein Blick auf diesen Yoast-Artikel.
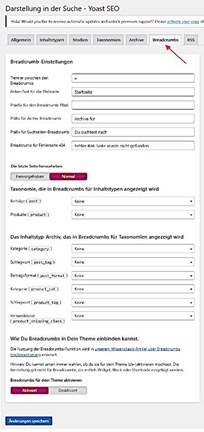
RSS
Möchtest du die RSS Feed-Anzeige anpassen, dann bietet dir das Suchmaschinenoptimierungs-Plugin zwei Felder, in welchen du einen vordefinierten Text bzw. vier Variablen einfügen kannst.
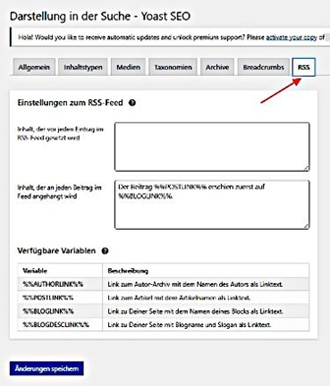
Social
Im Menüpunkt Social kannst du im Konten-Tab die URLs deiner Social-Media-Profile hinterlegen, wenn es sich bei diesen Konten um soziale Profile einer Organisation handelt.
In der Facebook-, Twitter- und Pinterest-Registerkarte kannst du Open Graph Meta-Daten aktivieren, um sie deiner Seite hinzuzufügen.
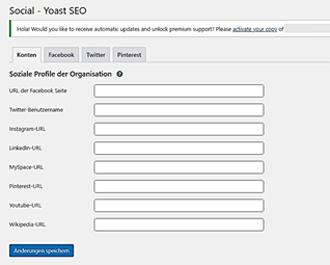
Werkzeuge
Das WP SEO-Plugin bietet dir noch eine Reihe nützlicher Werkzeuge unter SEO > Werkzeuge an.
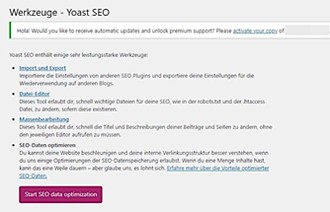
Import und Export
Hier findest du die Werkzeuge:
- Einstellungen importieren: Hier kannst du Einstellungen aus Yoast SEO importieren.
- Export-Einstellungen: Einstellungen exportieren
- Importiere von anderen SEO-Plugins: Mit diesem Tool kannst du Daten aus anderen Plugins wie All in One SEO importieren.
- Exportiere Umleitungen: 301 Weiterleitungen können mit dieser Premium-Funktion exportiert werden.
- Kernaussagen exportieren: Keyphrasen lassen sich mit diesem Premium-Feature aus der Optimierung exportieren.
- Umleitungen importieren: Mit dieser Premium-Funktion können 301-Weiterleitungen importiert werden.
Datei-Editor
An dieser Stelle kannst du ohne direkten FTP-Zugriff deine .htaccess- und robots.txt-Datei bearbeiten.
Massenbearbeitung
Dieses Tool ermöglicht dir die Bearbeitung des Titels und der Beschreibung von mehreren Seiten oder Beiträgen, ohne dass du jede einzelne Seite aufrufen musst.
SEO-Daten optimieren
Dieses Indexierungstool speichert alle SEO-Daten (Titel und Meta-Beschreibungen) in einer separaten Tabelle, um ein schnelleres Laden der Website zu ermöglichen.
Falls du die Premium-Features Text-Link-Zähler, internes Verlinken oder Weiterleitungen nutzt, findest du sie unter Werkzeuge.
Premium
In diesem Menüpunkt werden dir die Premium-Features des Plugins und weitere Yoast-Erweiterungen vorgestellt.
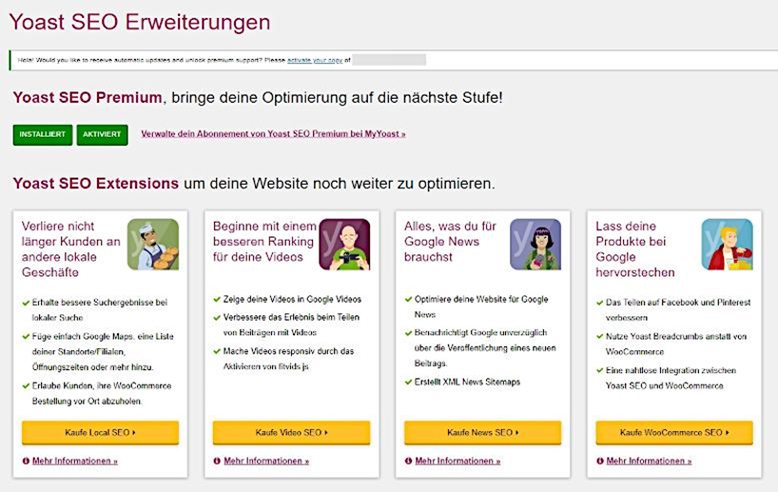
Kurse/Workouts
Im vorletzten Menüpunkt werden verschiedene SEO-Kurse und -Workouts aufgelistet, an denen du bei Interesse teilnehmen kannst.
Weiterleitungen/Redirects
- Weiterleitungen: Hier kannst du einfache Weiterleitungen erstellen.
- Regex-Weiterleitungen: diese leistungsfähigen Weiterleitungen sind sehr technisch und sollten nur von erfahrenen SEO-Experten verwendet werden.
- Einstellungen: Du kannst dich hier zwischen den Weiterleitungsmethoden PHP, .htaccess oder einer separaten Weiterleitungs-Datei entscheiden.
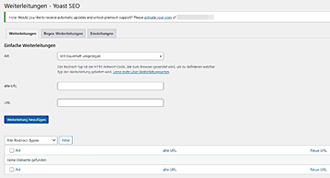
So, jetzt hast du das sehr umfangreiche Dashboard des SEO-Plugins mit seinen Einstellungsmöglichkeiten kennengelernt. Ein wichtiger Punkt fehlt jedoch noch: Wie kannst du deine WP-Website mit der Google Search Console verbinden?
Google Search Console mit WordPress verbinden
Als SEO-Agentur schätzen wir die Vorteile der Google Search Console und empfehlen dir, sie auf jeden Fall mit WP zu verbinden.
Wie du dabei vorzugehen hast, erfährst du in unserer Schritt-für-Schritt-Anleitung Google Search Console einrichten.
Nachdem du alle Vorteile, Features und Einstellungsmöglichkeiten des Yoast-Tools kennengelernt hast, zeige ich dir, wie du deine Webseite mit dem Plugin optimierst.
OnPage-Optimierung: So pimpst du die Inhalte deiner Webseite auf
Nachdem du das Plugin installiert und konfiguriert hast, ist es zum Einsatz bereit.
Ich zeige dir jetzt, wie du einen neuen Beitrag oder eine neue Seite mithilfe der Yoast Meta Box suchmaschinentauglich machst: Schließlich sollen deine Inhalte bei Google und anderen Suchmaschinen indexiert und möglichst weit vorne in den Suchergebnissen gelistet werden.
Yoast SEO Meta Box
Wenn du einen Beitrag oder eine Seite bearbeitest, dann steht dir die Yoast SEO Meta Box unterhalb des WordPress-Editors zur Verfügung.
Tägliche OnPage-Optimierungsmaßnahmen wirst du hauptsächlich in dieser Yoast SEO Box durchführen.
Die Meta Box enthält diese vier Reiter:
- SEO
- Lesbarkeit
- Schema
- Social
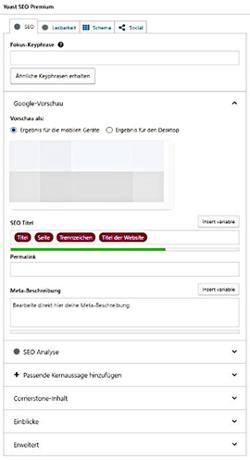
Beginnen wir mit dem SEO-Reiter, denn in diesem legst du dein Fokus-Keyword und die Beschreibung fest.
1. SEO
Fokus Keyphrase
Füge als erstes dein Fokus-Keyphrase ein: Das ist der Suchbegriff, mit dem der Beitrag/die Seite ranken soll. Die Keyphrase kann sowohl aus einem als auch aus mehreren Wörtern bestehen.
Google-Snippet-Vorschau
Trage nun anstelle der magentafarbenen Platzhalter den Text deiner Meta-Beschreibung, den Titel und bei Wunsch den gewünschten Permalink in die dafür vorgesehenen Felder ein. In der Google-Vorschau siehst du sogleich, wie dein Beitrag in den Suchmaschinenergebnissen erscheint: Dieses Google-Snippet sehen auch die User von Google, wenn sie nach deinem Keyword suchen.
Der Balken unterhalb der Textfelder orientiert sich an der optimalen Länge des Titels und der Meta-Beschreibung: Bei Rot und Orange solltest du die Meta-Tags nachoptimieren - bei grün ist die Textlänge ideal.
Tipps für die Optimierung deiner Meta-Tags (Google-Snippets) findest du hier.
Cornerstone-Inhalt
Relevante Beiträge kannst du in der Premium-Version als Cornerstone-Content markieren. In der kostenlosen Yoast-Version besitzt das Feature keine nennenswerten Vorteile.
SEO-Analyse
Die SEO-Analyse orientiert sich an dem von dir hinzugefügten Fokus-Keyword. Die Analyse-Ergebnisse zeigen dir mittels des Ampel-Systems die Stärken und Schwächen deines Textes auf.
Du kannst nun den Inhalt deines Textes mithilfe der gezeigten Vorschläge verbessern.
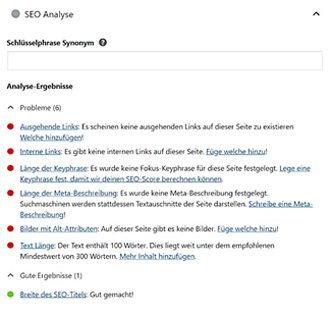
2. Lesbarkeits-Analyse
Gleich rechts neben dem ersten Reiter findest du den Lesbarkeit-Reiter. Optimiere deinen Text anhand der Analyse-Ergebnisse für deine Leser.
Expertentipp: Wenn für dich einige der Vorschläge keinen Sinn ergeben, dann halte dich bei ihnen nicht zu lange auf. Betrachte die Tipps als Vorschläge und nicht um in Stein gemeißelte Richtlinien.
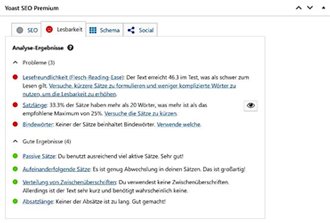
3. Schema
An dieser Stelle kannst du die Einstellungen für schema.org festlegen. Dadurch hilfst du den Suchmaschinen, die Inhalte deiner Website besser zu verstehen.
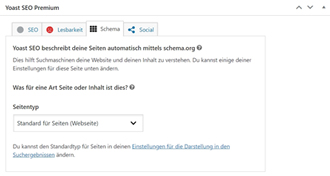
4. Social
Im Social-Reiter kannst du nun festlegen, wie dein Facebook- oder Twitter- Eintrag beim Teilen in den sozialen Netzwerken dargestellt werden soll. Das solltest du auch nutzen, denn im Nachhinein lassen sich die veröffentlichten Infos nicht mehr ideal anpassen.
- Lade ein passendes Bild hoch: 1200 x 630 Pixel
- Füge einen Facebook-Titel und eine Facebook-Beschreibung ein
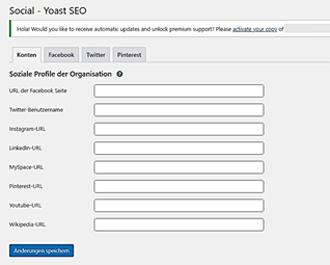
Zu guter Letzt möchte ich dir eine Video-Anleitung empfehlen, mit der du das soeben erworbene Wissen nochmals vertiefen kannst.
Fazit: Die kostenlose Plugin-Version lohnt sich auf jeden Fall
Wie du siehst, stecken schon in der kostenlosen Version von Yoast SEO viele Möglichkeiten, um deine Website-Inhalte zu optimieren.
Zwar nimmt die Installation, Konfiguration sowie das Einrichten der Einstellungen gerade am Anfang mehr Zeit in Anspruch, jedoch kannst du mit dieser soliden Basis in Zukunft gut arbeiten. Besonders, wenn du dich zum ersten Mal mit Maßnahmen der OnPage-Optimierung beschäftigst.
Ob du die Premium-Version benötigst, lässt sich nicht allgemein beantworten: Wenn du einen persönlichen Support bevorzugst oder viele Social-Media-Marketingmaßnahmen umsetzen möchtest, dann ist die kostenpflichtige Version sicherlich eine Überlegung wert.
Rankt deine Website trotzdem nicht so gut, wie du es gerne hättest? Dann kann es helfen, einen SEO-Experten zurate zu ziehen.
Brauchst du fachkundige Unterstützung bei der OnPage-Optimierung deiner WordPress-Website? Dann kannst du uns gerne kontaktieren. Schreibe eine E-Mail an
Alles klar?
Solltest du noch Fragen zum Thema haben oder dir eine professionelle Unterstützung wünschen, dann melde dich bei uns. Schreibe eine E-Mail an
Beitrag teilen

Masterclass: SEO verstehen & anwenden können
Steigere deine Sichtbarkeit in nur 12 Wochen!
Lerne vom SEO-Profi alles über die Suchmaschinenoptimierung deiner Webseite, um eine nachhaltige und erfolgreiche Online-Präsenz zu bauen.