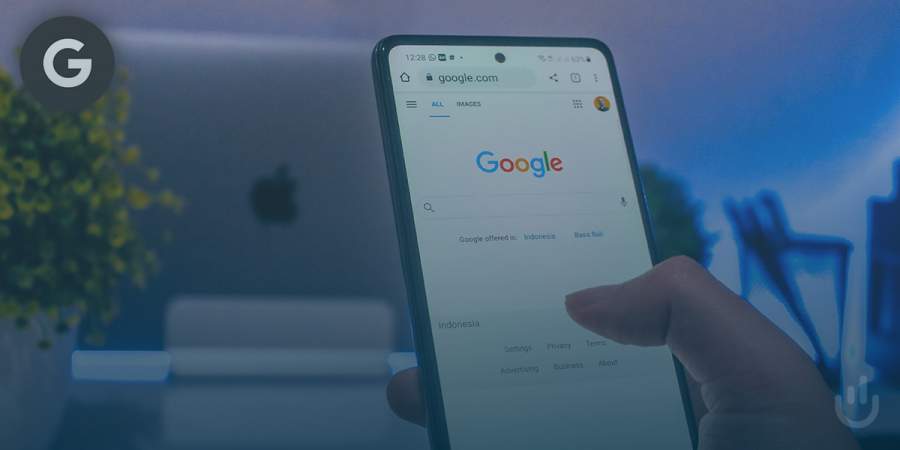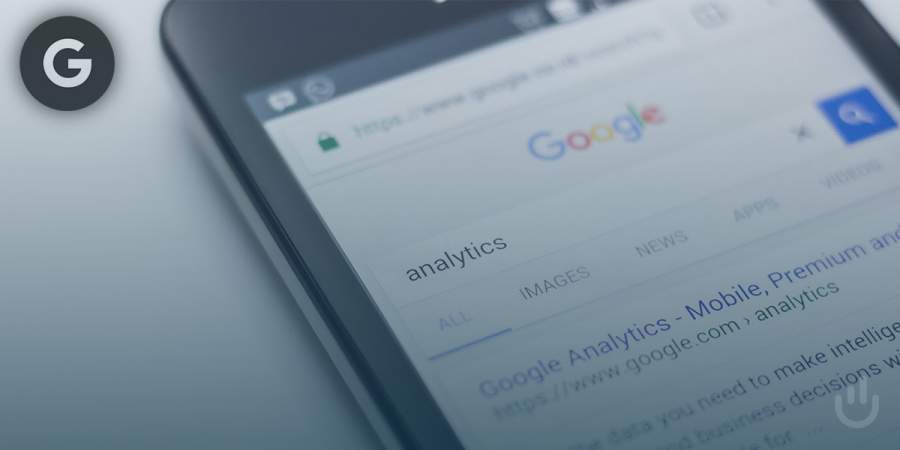Google Search Console einrichten [komplette Anleitung]
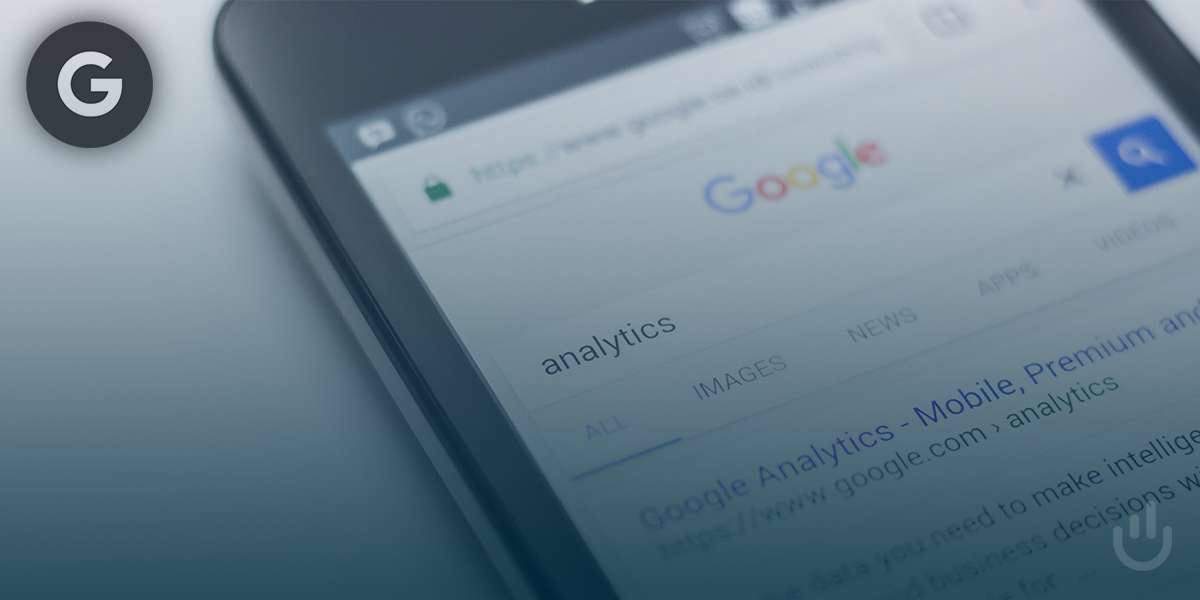
Wenn du die Google Search Console einrichten möchtest und nicht weißt, wie du dabei vorgehen musst, ist diese ausführliche Schritt-für-Schritt-Anleitung genau das Richtige für dich. Jeder Schritt ist glasklar beschrieben und mit erklärenden Bildern versehen. Du bist nur 6 Schritte davon entfernt, die Vorteile der Search Console nutzen zu können.
Lass uns gleich loslegen.
Das Wichtigste in Kürze:
-
Erstelle ein Google-Konto: Wenn du die Google Search Console einrichten möchtest, ist der erste Schritt, ein Google-Konto zu erstellen. Falls du bereits eines hast, kannst du dich damit anmelden.
-
Füge deine Webseite als Property hinzu: Gib die genaue URL deiner Website in der Google Search Console ein. Beachte dabei, dass du sowohl http:// als auch https:// Versionen deiner Seite als separate Properties hinzufügen solltest, falls beide unterstützt werden.
-
Bestätige die Inhaberschaft deiner Webseite: Dies kannst du auf verschiedene Weisen tun, beispielsweise durch das Hochladen einer HTML-Datei in das Root-Verzeichnis deiner Webseite oder durch das Einfügen eines HTML-Tags in deinen Website-Code.
-
Nutze die Google Search Console zur Leistungsüberwachung: Sobald du die Inhaberschaft bestätigt hast, kannst du die Vorteile der Google Search Console nutzen, um deine Website-Leistung zu überwachen, Fehler zu erkennen und zu beheben, und um den Suchverkehr zu analysieren.
-
Behalte die Bestätigungsmethoden bei: Wichtig ist, dass du die hineinkopierten Tags, Codes oder Dateien nicht löschst, damit die Bestätigung deiner Website in der Search Console aufrecht bleibt.
Inhalt
Die Vorteile der Google Search Console
Als SEO-Agentur wissen wir die Vorteile der Google Search Console zu schätzen.
Sie hilft uns:
- Die Leistung und den Google Search-Traffic von Websites zu messen.
- Fehler auf Websites zu erkennen und zu beheben.
Google selbst verspricht eine bessere Leistung in der Google-Suche und hat die Vorteile der Search Console übersichtlich zusammengefasst.
Das spare ich mir jetzt. Ich erkläre dir gleich Punkt für Punkt, wie du die Google Search Console einrichten kannst.
First things first:
Google Konto erstellen
Wenn du die Google Search Console einrichten möchtest, benötigst du zunächst einen Google Account. Hast du bereits einen, melde dich an. Hast du kein Google-Konto, erstelle eines. Folge dazu einfach dem vorherigen Link. Du kommst damit direkt zum Einrichtungsassistenten, der selbsterklärend ist.
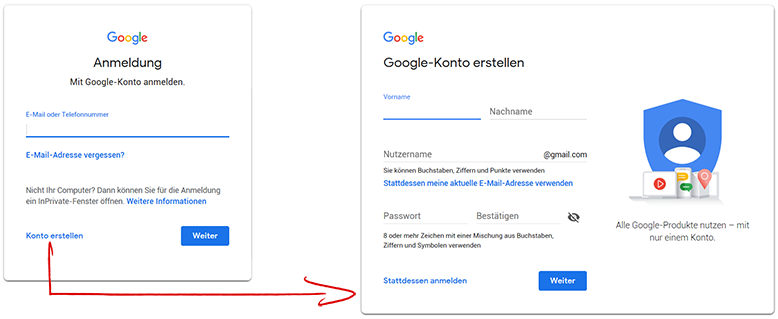
Optional Google Analytics einrichten
Danach kannst du dir auch gleich einen Google Analytics Account einrichten, wenn es für dich sinnvoll erscheint.
Ein kleiner Zusatztipp dazu: Achte darauf, dass du Google Analytics DSGVO-konform einrichtest.
Bist du mit der Erstellung deines Google-Kontos fertig, kommen wir zum nächsten Schritt.
Search Console starten und einloggen
Gehe zur Google Search Console und drücke auf Jetzt starten.
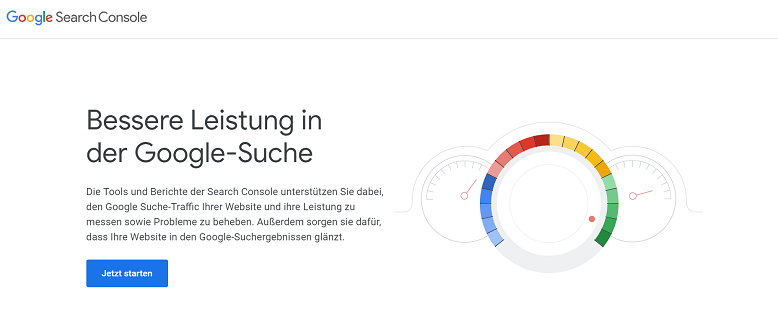
Nun loggst du dich mit deinem Google Account ein und schon erreichst du die Willkommensseite der Search Console.
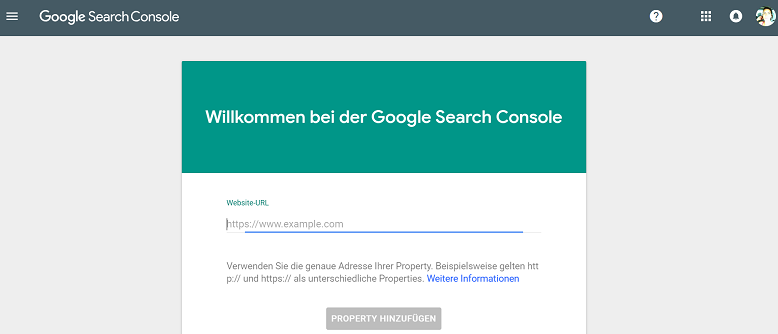
Die Seite ist gewohnt einfach gestaltet und du siehst auf den ersten Blick, was zu tun ist.
Links oben siehst du im Hamburger-Menü das Hauptmenü. Klickst du darauf, öffnet sich das Menü auf der linken Seite des Fensters.
Über Google Search Console kommst du zurück zur Willkommensseite.
Rechts oben findest du unter Hilfe die Such-Funktion.
Im 9-Punkte App-Menü findest du dann noch die Google Apps. Bei der Glocke erscheinen Benachrichtigungen und ganz rechts wird das Google-Konto angezeigt, mit dem du angemeldet bist.
Property hinzufügen
Um deine Webseite zur Google Search Console hinzuzufügen, musst du nun die genaue URL deiner Website eingeben, der Button PROPERTY HINZUFÜGEN ändert dann seine Farbe von hellgrau auf dunkelgrau und schon kannst du ihn anklicken.
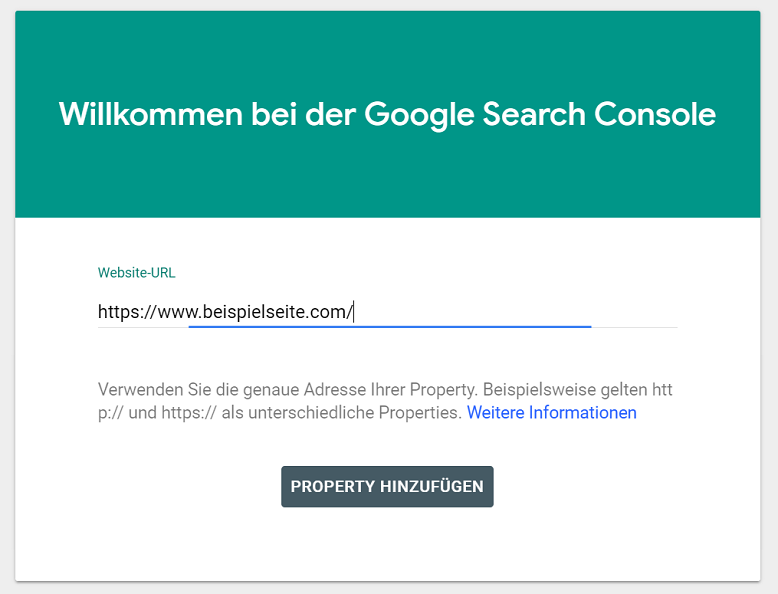
Achte darauf, dass du die URL so angibst, wie sie in der Adressleiste deines Browsers erscheint. Am besten kopierst du sie gleich aus der Adresszeile deines Browsers.
Achtung! Wenn deine Webseite sowohl http:// als auch https:// unterstützt, musst du beide als separate Properties in der Google Search Console anlegen.
Auch wenn deine Website verschiedene Domains unterstützt, solltest du neben der Hauptdomain jede Version als separate Website zur Google Search Console hinzufügen.
Beispielsweise:
- beispielseite.com
- m.beispielseite.com
- www.beispielseite.com
Lege deine bevorzugte Version beziehungsweise deine bevorzugte Domain fest, damit Google erkennt, welche Seite für dich relevant ist. So kannst du Duplicate Content vermeiden.
Drücke auf Property hinzufügen. Nun wird die Bestätigung überprüft.
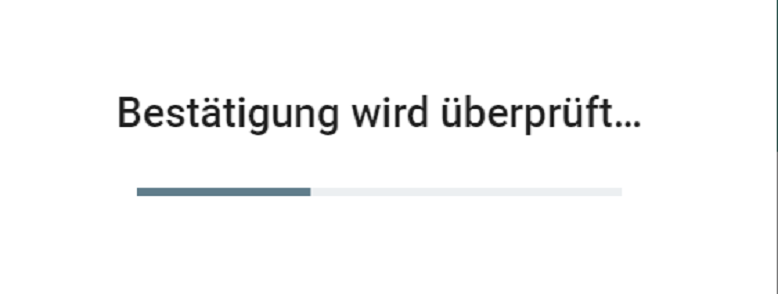
Inhaberschaft authentifizieren
Bevor du die Search Console nutzen kannst, muss in der Google Search Console die Inhaberschaft deiner Webseite bestätigt werden. Dafür schlägt dir Google fünf verschiede Möglichkeiten vor.
Die erste Methode ist die von Google empfohlene Methode.
Hier wird dir eine Datei zur Verfügung gestellt, nämlich die HTML-Bestätigungsseite, die du in deine Website einbindest. Wie du das machst, erkläre ich dir gleich.
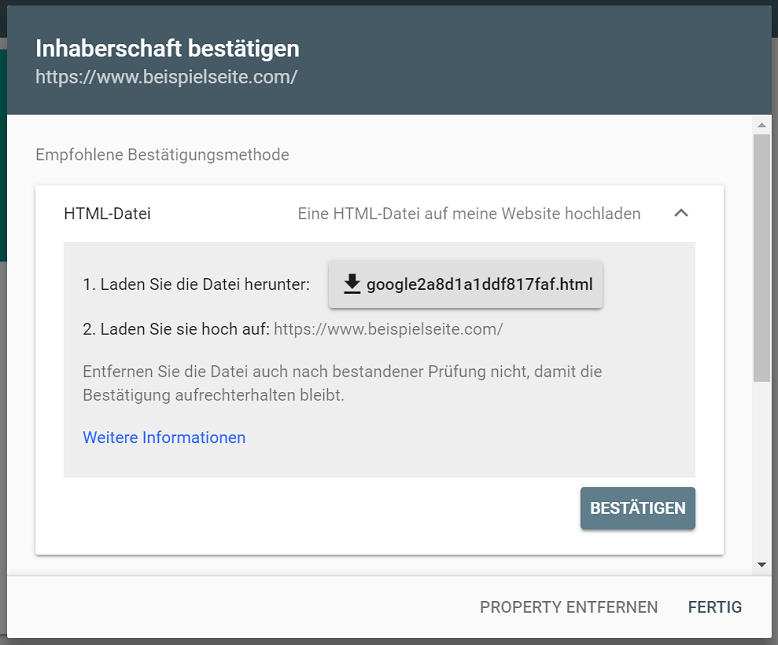
Bei den anderen Vorgehensweisen handelt es sich um manuelle Maßnahmen, bei denen du entweder in den Code deiner Webseite eingreifen oder einen Eintrag bei deinem Domainanbieter erstellen musst.
Die alternativen Methoden findest du, wenn du bei Inhaberschaft bestätigen einfach hinunterscrollst.
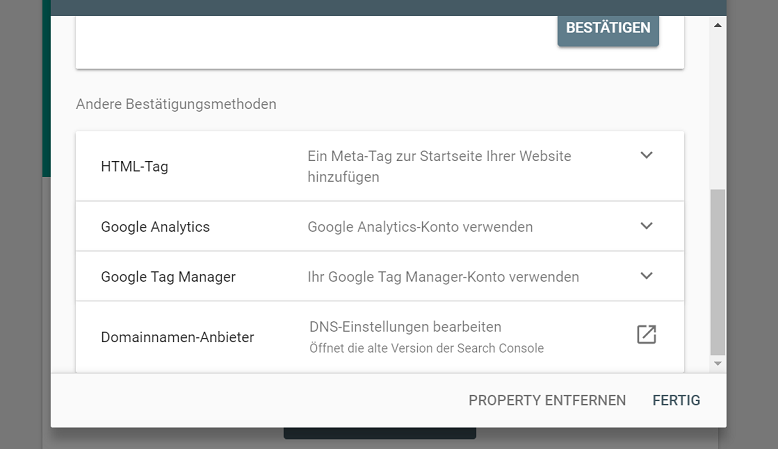
Bei jeder der Methoden kehrst du anschließend zur Google Search Console zurück und klickst auf bestätigen.
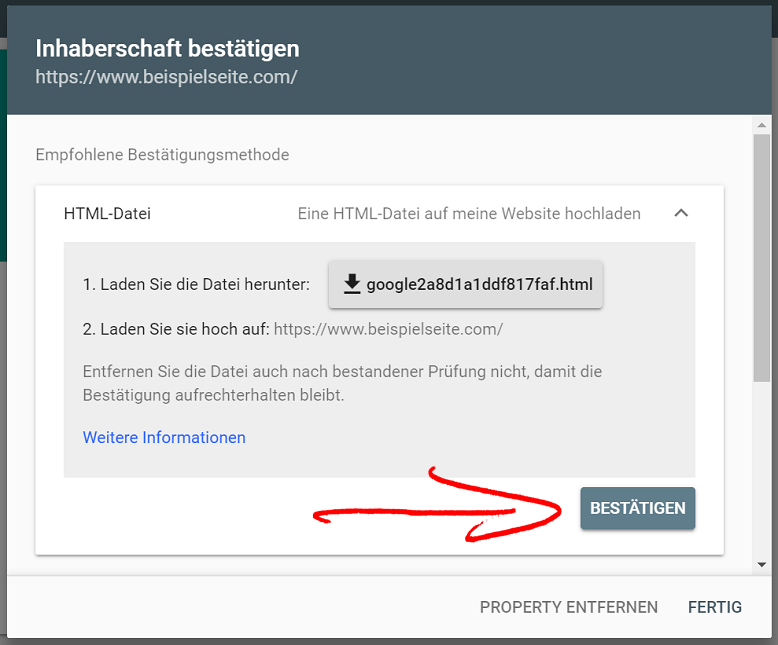
Sehen wir uns jetzt die von Google empfohlene Methode genauer an.
HTML-Datei ins Root-Verzeichnis laden
Von Google empfohlen wird die Bestätigungsmethode über das Hochladen einer HTML-Datei.
Hierbei musst du die HTML-Datei herunterladen und dann über einen FTP-Client in das Root-Verzeichnis deiner Domain legen. Du benötigst für diese Methode also einen FTP-Zugang.
Das Root-Verzeichnis ist das Hauptverzeichnis, in dem sich der Inhalt deiner Webseite befindet, welcher geladen wird, wenn User deinen Domainnamen im Browser aufrufen.
Liegt die von Google bereitgestellte HTML-Datei in diesem Verzeichnis, kann Google sie auslesen, deine Property erkennen und authentifizieren.
Gehe zurück zur Search Console und bestätige, dass der Authentifizierungsvorgang abgeschlossen ist.
HTML-Tag in Website einfügen
Eine Bestätigung deiner Webseite in der Google Search Console ist auch über das Einfügen eines HTML Meta-Tags möglich, den du in den HTML-Code deiner Startseite einfügen musst.
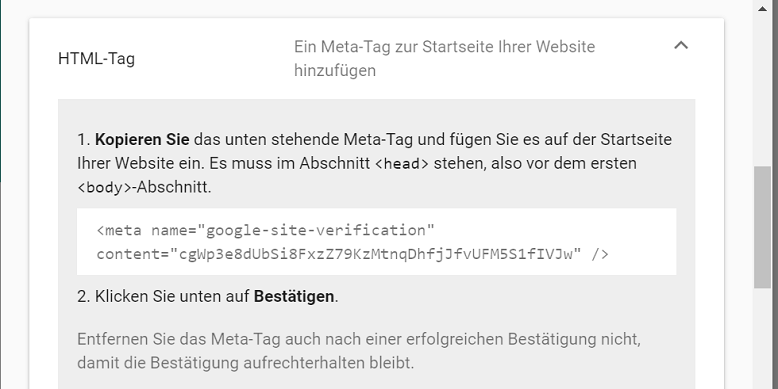
HTML-TAG in WordPress einfügen
Wenn du WordPress nutzt, kopierst du den Tag und wechselst in den Administrationsbereich. Du klickst links auf Design und wählst den Editor aus. Dann öffnest du rechts den Header (header.php).
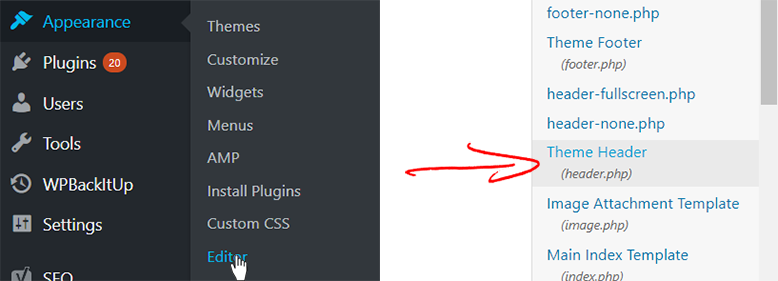
Achte darauf, dass du oben das richtige Theme ausgewählt hast. Dann kopierst du den Meta-Tag in das Head-Element. Suche dazu <head> und füge den Tag in der Zeile darunter ein.
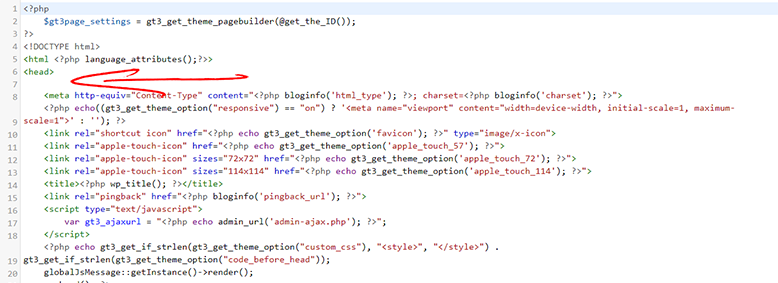
Danach speicherst du die Aktualisierung.
HTML-TAG mit Yoast SEO in WordPress einfügen
Verwendest du auf deiner WordPress-Seite das Yoast SEO Plugin für die Suchmaschinenoptimierung, ist das einbinden des HTML-TAGS noch einfacher.
Gehe dazu im Dashboard deiner WP-Installation links auf „Yoast SEO“ > Suchkonsole > Einstellungen und füge dort den Google-Autorisierungscode ein.
Anschließend klickst du auf „Authentifizieren“ und bestätigst das Ganze noch in der Search Console.
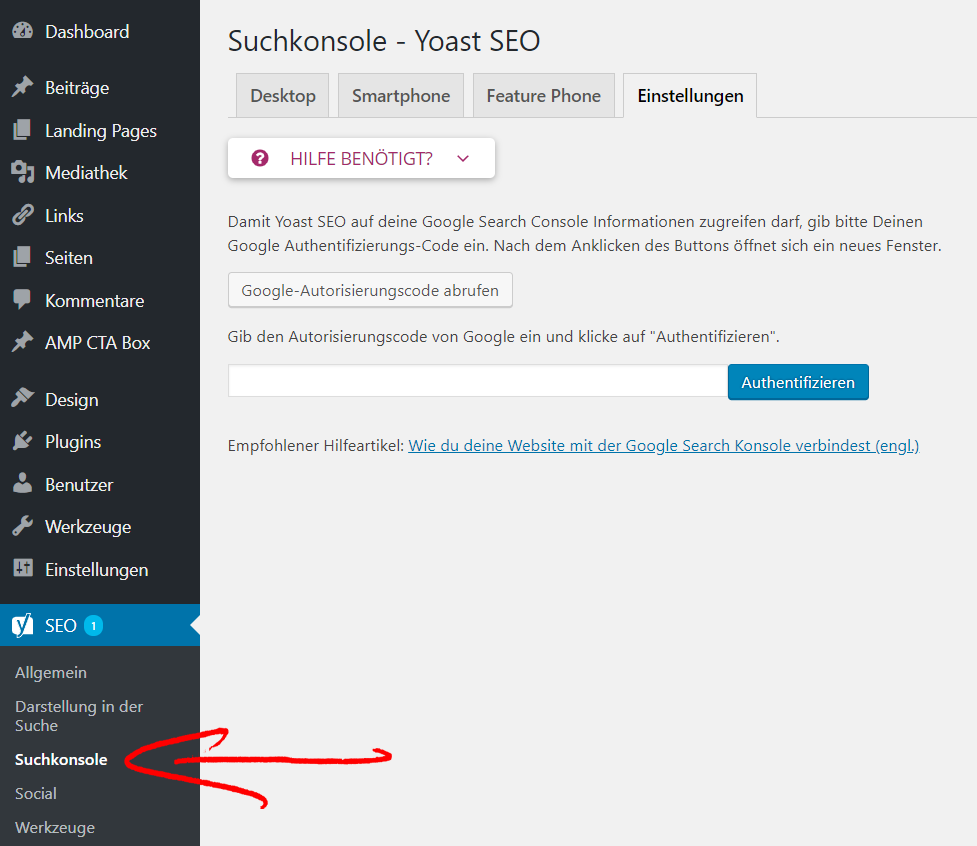
Hast du den Autorisierungscode noch nicht, kannst du diesen in Yoast SEO abrufen. Das folgende Bild zeigt dir die einzelnen Schritte.
- Klicke auf „Google-Autorisierungscode abrufen
- Wähle das Google-Konto
- Gib Yoast SEO Zugriffsrechte auf dein Konto
- Kopiere den angezeigten Code
- Füge ihn in das dafür vorgesehene Feld ein und klicke auf „Authentifizieren“
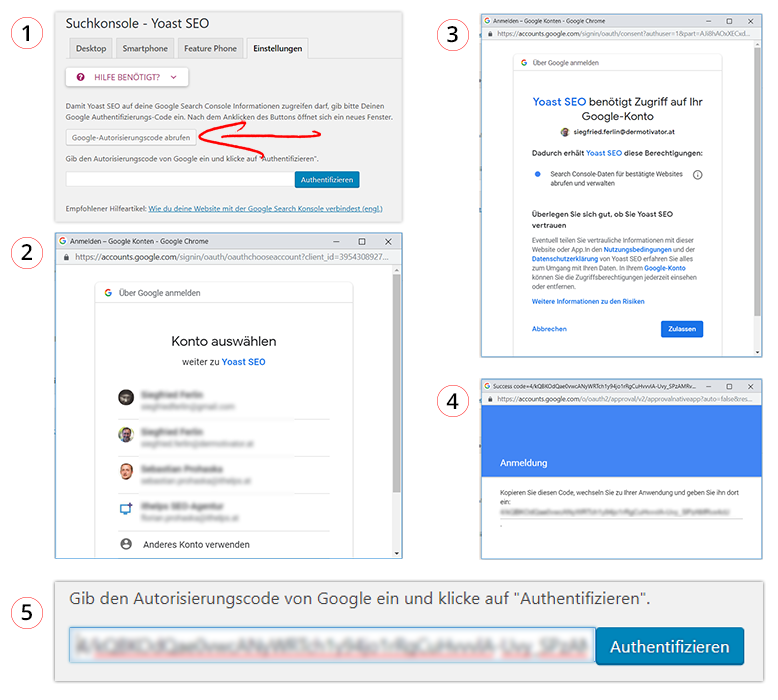
That’s it!
HTML-TAG in Joomla einfügen
Wenn du Joomla nutzt, kopierst du den Tag und gehst ins Hauptmenü. Dort wählst du links unter KONFIGURATION Templates aus. Hier im Template Manager findest du unter Stile mit einem gelben Stern markiert ein oder mehrere Templates, die den Seiten deiner Webseite zugeordnet sind. Öffne das zugeordnete Template. Drücke auf </> Custom Code und kopiere den Tag in den Bereich Before </head>. Drücke dann im linken oberen Bereich auf Speichern. Somit hast du den HTML-Tag in den <head> Bereich deiner Seite eingefügt. Führe diesen Vorgang für jedes der mit einem Stern markierten Templates durch.
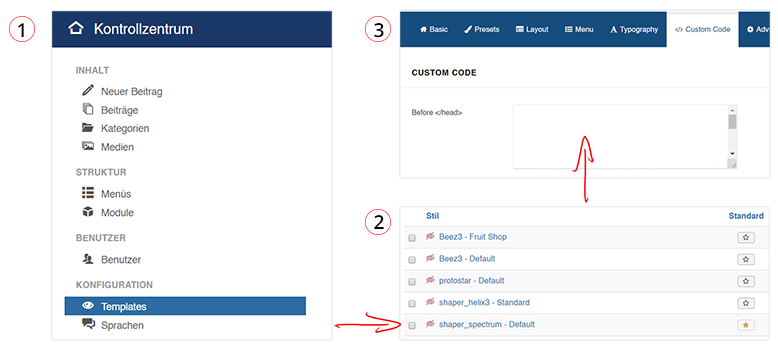
Gehe zurück zur Search Console und klicke auf BESTÄTIGEN.
Bestätigung über Google Analytics
Wenn du dein Google Analytics Konto bereits eingerichtet und bestätigt hast, kannst du ganz einfach diese Methode auswählen, um auch die Search Console einzurichten. Klicke einfach auf BESTÄTIGEN.
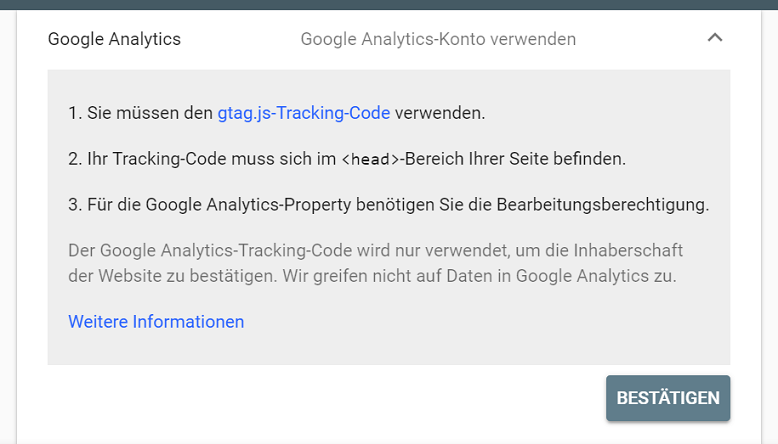
Für die Google Analytics Bestätigung der Webseite muss zuvor das Snippet für den gtag.js-Tracking-Code wie bei der hier beschriebenen HTML-Tag Methode direkt nach dem geöffneten <head>-Tag auf den Webseiten, die du erfassen möchtest, eingefügt worden sein.
Um die IP-Adresse für alle Nutzer/innen einer Website zu anonymisieren, fügst du vor der letzten Zeile ga(‚set‘, ‚anonymizeIp‘, true); in den Analytics-Code ein. Zusätzlich musst du in deiner Datenschutzerklärung auf die Verwendung von Google Analytics hinweisen und auch die Möglichkeit des Opt-out anbieten.
Info: Wenn du die Datenansicht der Search Console in Google Analytics nutzen möchtest, musst du in Google Analytics die Search Console-Datenfreigabe aktivieren.
Mit Google Tag Manager authentifizieren
Mit der nächsten Methode kannst du die Inhaberschaft deiner Webseite in der Search Console über den Google Tag-Manager authentifizieren.
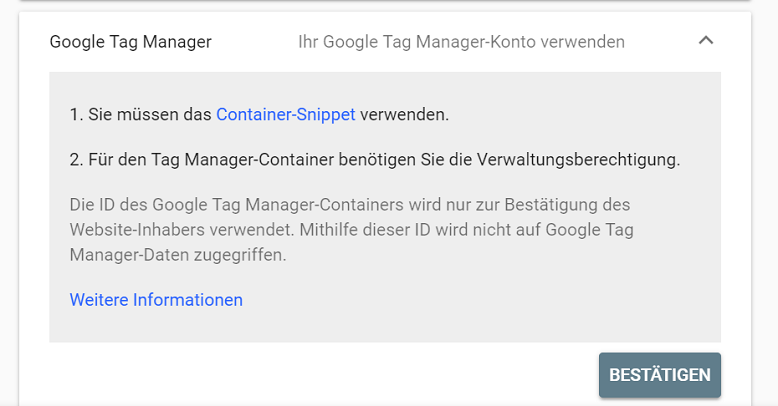
Wenn du bereits im Google Tag-Manager angemeldet bist und das dort angezeigte Container-Snippet oben in das <head>-Element und an den Beginn deines <body>-Elements deiner Website eingefügt hast, kannst du diese Methode nutzen. Klicke einfach auf BESTÄTIGEN.
Über Domainnamen-Anbieter authentifizieren
Die letzte Methode öffnet die alte Version der Search Console (Google Webmaster Tools). Dazu musst du dich eventuell noch einmal mit deinem Google-Konto anmelden. Hier findest du die Vorgehensweise, wie du deine Webseite über den Anbieter deiner Domain in die Google Search Console aufnehmen kannst.
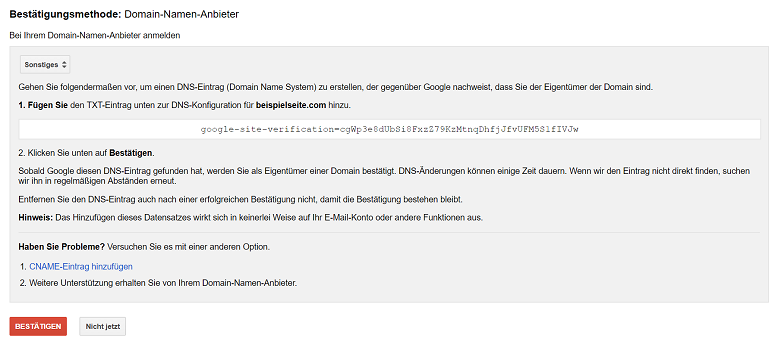
Wenn dein Domain-Anbieter aufgelistet ist, wählst du diesen aus. Ansonsten klickst du auf Sonstiges.
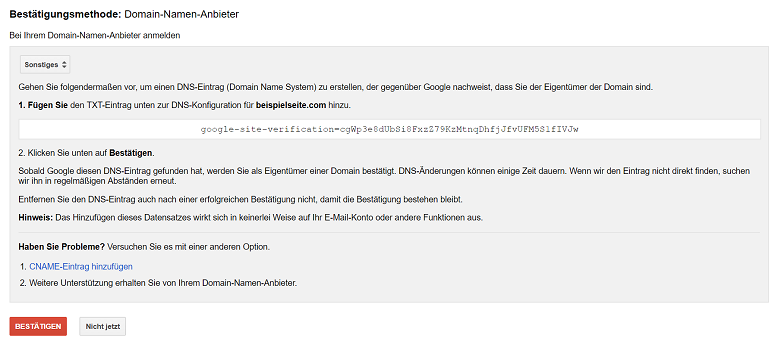
Um deine Webseite über einen Eintrag bei der Domain deiner Seite in die Search Console einzutragen, meldest du dich zunächst bei deinem Domainhost an.
Dann gehst du zu dem Bereich, in welchem sich die DNS-Einträge befinden.
Je nach Host heißt das vielleicht DNS-Verwaltung, Nameserver-Verwaltung, Steuerfeld oder Erweiterte Einstellungen.
Hier kannst du einen neuen Eintrag erstellen.
Als Eintragstyp (Type) wählst du TXT aus.
Je nach Host reicht es, wenn du in das Feld Alias/Host/Name das Klammeraffensymbol @ eingibst. Ansonsten musst du hier den Domainnamen eintragen.
Beim Feld Answer/Destination/Value fügst du den kopierten TXT-Datensatz ein.
Bei der Gültigkeitsdauer (TTL) wählst du den Wert 86400 oder du übernimmst einfach den Standardwert.
Google hat Schritt-für-Schritt-Anleitungen für beliebte Domains erstellt. Wenn deine Domain dort aufscheint, kannst du auch dieser Anleitung folgen.
Speichere deinen Eintrag, wechsle zurück zur Search Console und drücke auf BESTÄTIGEN.
Sobald Google den DNS Eintrag gefunden hat, wird die Inhaberhaft deiner Property bestätigt.
DNS-Änderungen dauern einige Zeit, hier musst du also geduldig sein, bis die Inhaberschaft deiner Webseite in der Search Console bestätigt wird.
Bestätigung abwarten
Je nach gewählter Methode kann es einige Zeit dauern, bis Google die Inhaberschaft bestätigt und du die Search Console nutzen kannst.
Falls die von dir gewählte Methode nicht funktioniert hat, probiere es einfach noch einmal oder wähle eine andere Methode.
Wenn du einen FTP-Zugang hast und dich gut damit auskennst, ist natürlich die Bestätigung durch das Hochladen der HTML Datei die einfachste und schnellste Lösung.
Ansonsten würde dir empfehlen, zunächst einen Google Analytics-Account anzulegen und danach die Methode zu wählen, mit der deine Property mit Google Analytics authentifiziert wird, weil die Methode der Bestätigung durch den HTML Meta Tag entspricht und du dadurch beide Tools nutzen kannst.
Ansonsten ist auch der Google Tag Manager ein hilfreiches Tool, um einfach Meta-Tags hinzufügen. Allerdings ist er in der Einrichtung etwas aufwendiger, die aber auch nur etwa 10 Minuten in Anspruch nimmt.
Geschafft!
Jetzt kannst du die Search Console nutzen.
ithelps Expertentipp
Nachdem du die Bestätigung der Inhaberschaft deiner Webseite in der Google Search Console erhalten hast, empfiehlt es sich, regelmäßige Kontrollen durchzuführen, um die Sicherheit und Funktionalität zu gewährleisten. Insbesondere bei der Methode des Hochladens einer HTML-Datei oder dem Einfügen eines HTML-Tags sollte überprüft werden, ob diese weiterhin korrekt auf deiner Webseite implementiert sind, besonders nach größeren Updates oder Änderungen am Webseiten-Code.In der Suchanalyse kannst du sehen, über welche Suchanfragen Nutzer zu deiner Webseite kommen und dahingehend deine Inhalte optimieren.
Du kannst bei der Search Console außerdem deine XML-Sitemaps und einzelne URLs für das Crawling einsenden, damit Google auch wirklich die aktuellste Ansicht deiner Website zur Verfügung hat.
Und du kannst dir nun auch in einer speziellen Ansicht ansehen, wie Google deine Seite sieht. Das heißt, wie deine indexierten Seiten gecrawlt werden, wie die Indexierung stattfindet und wie die Seiten in die Suchergebnisse aufgenommen werden.
Zusätzlich erhältst du ein E-Mail, sobald Google Probleme auf deiner Webseite erkennt, damit du die Probleme der betroffenen URLs beheben kannst.
Wichtig ist, dass du die hineinkopierten Tags, Codes oder Dateien nicht löscht, damit die Bestätigung aufrecht bleibt.
Jetzt ist es an dir.
Mit der 6-Schritte-Anleitung wirst du ganz einfach deine Google Search Console einrichten.
Du wirst alle Vorteile des Tools nutzen können und du wirst damit die Leistung deiner Website auf ein neues Level heben.
Ich wünsche dir viel Erfolg mit deiner Webseite und Google Search Console!
Wenn du den ganzen Prozess noch als Video sehen und dir die einzelnen Bereiche des Google Webmaster Tools erklären lassen willst, dann schau Carlo Siebert über die Schulter.
Video: Google Webmaster Tools (Search Console) einrichten
Alles klar?
Solltest du noch Fragen zum Thema haben oder dir eine professionelle Unterstützung wünschen, dann melde dich bei uns. Schreibe eine E-Mail an
Beitrag teilen

Masterclass: SEO verstehen & anwenden können
Steigere deine Sichtbarkeit in nur 12 Wochen!
Lerne vom SEO-Profi alles über die Suchmaschinenoptimierung deiner Webseite, um eine nachhaltige und erfolgreiche Online-Präsenz zu bauen.

Sie haben Fragen zu Google Ads?
Unsere Google-Ads-Experten sind geprüfte und zertifizierte Google Partner. Sie sagen uns, was Sie sich von uns als Google-Ads-Agentur erwarten, wir sagen Ihnen, wie wir das erreichen werden.